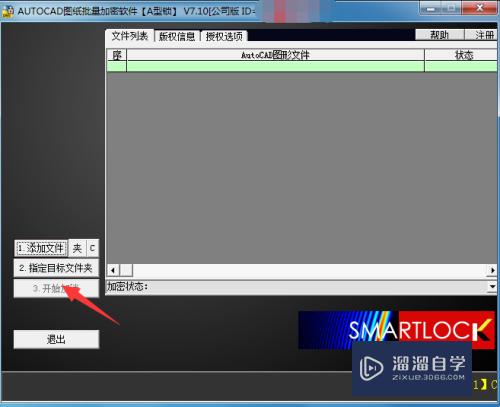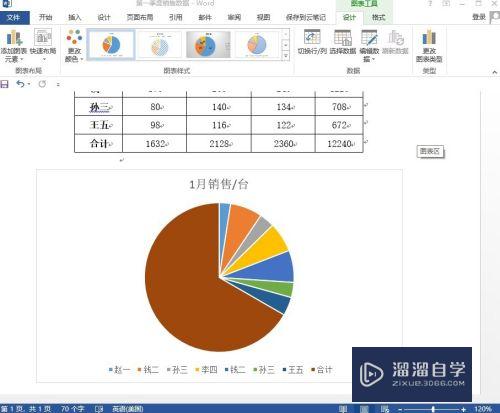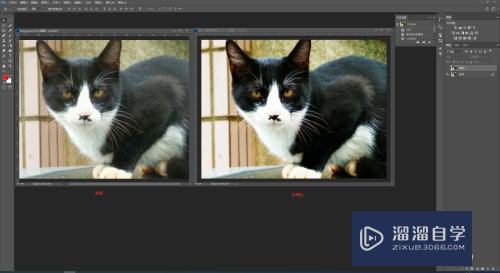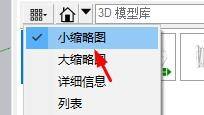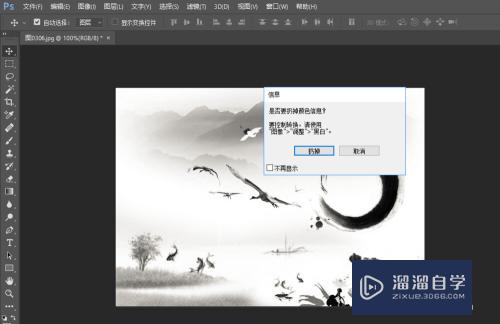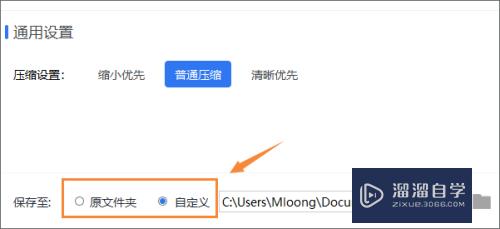CAD2020如何设置线性注释(cad2016线性标注怎么设置)优质
CAD2020软件常被用来设计功能图纸。这类图纸在绘制好之后。为了让别人可以更好的看明白图纸的内容。我们会进行线性注释。一些新手可能不知道CAD2020如何设置线性注释。那么本教程就来告诉大家。
工具/软件
硬件型号:惠普(HP)暗影精灵8
系统版本:Windows7
所需软件:CAD2020
方法/步骤
第1步
打开CAD2020图标
第2步
进入CAD2020编辑界面。选择“开始绘制”
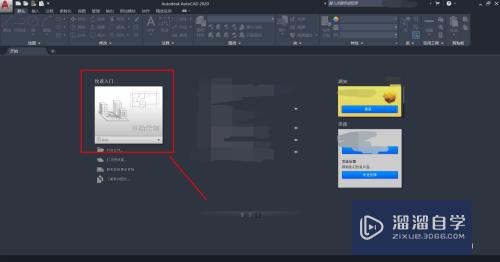
第3步
进入CAD2020设计界面
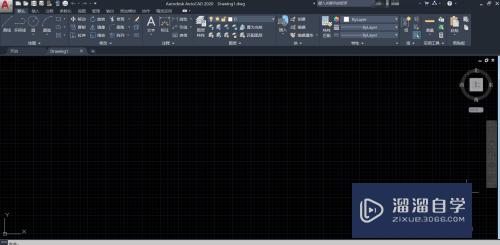
第4步
编辑一段任意的水平直线。如下图:
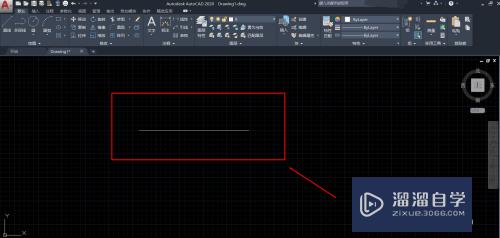
第5步
选择“默认”菜单栏下的“注释”中的“线性”图标
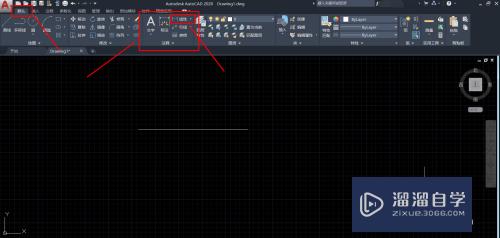
第6步
锁定直线的起点。再锁定直线的终点。向上方拖拉。线性注释表示如下图:
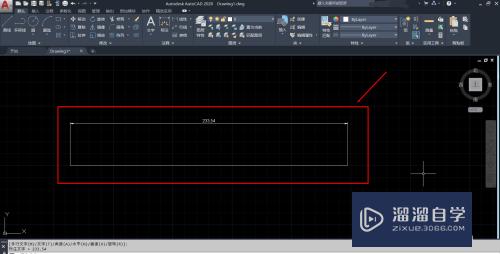
第7步
注释的格式是不是看的别扭。修改注释的格式。选择“注释”菜单栏
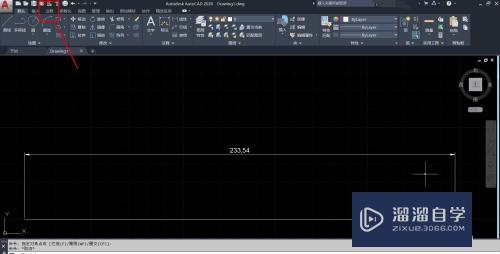
第8步
选中已编辑好的注释。选择“标注”的类型由“ISO-25”改成“Standard”。如下图
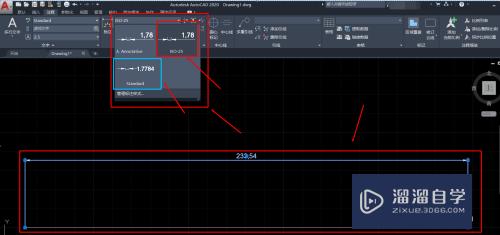
第9步
效果如下:
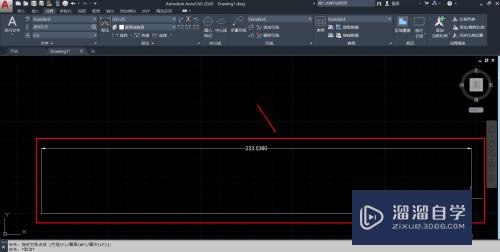
以上关于“CAD2020如何设置线性注释(cad2016线性标注怎么设置)”的内容小渲今天就介绍到这里。希望这篇文章能够帮助到小伙伴们解决问题。如果觉得教程不详细的话。可以在本站搜索相关的教程学习哦!
更多精选教程文章推荐
以上是由资深渲染大师 小渲 整理编辑的,如果觉得对你有帮助,可以收藏或分享给身边的人
本文标题:CAD2020如何设置线性注释(cad2016线性标注怎么设置)
本文地址:http://www.hszkedu.com/65601.html ,转载请注明来源:云渲染教程网
友情提示:本站内容均为网友发布,并不代表本站立场,如果本站的信息无意侵犯了您的版权,请联系我们及时处理,分享目的仅供大家学习与参考,不代表云渲染农场的立场!
本文地址:http://www.hszkedu.com/65601.html ,转载请注明来源:云渲染教程网
友情提示:本站内容均为网友发布,并不代表本站立场,如果本站的信息无意侵犯了您的版权,请联系我们及时处理,分享目的仅供大家学习与参考,不代表云渲染农场的立场!