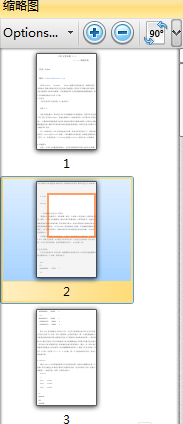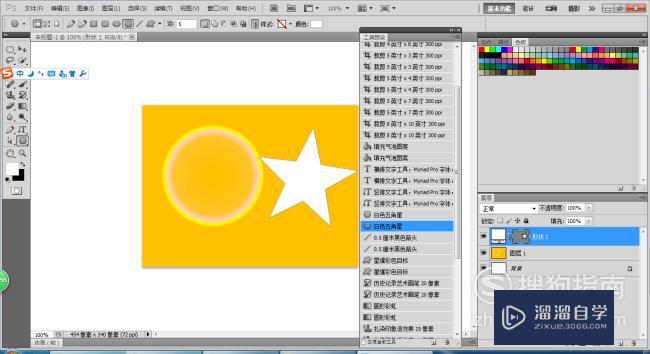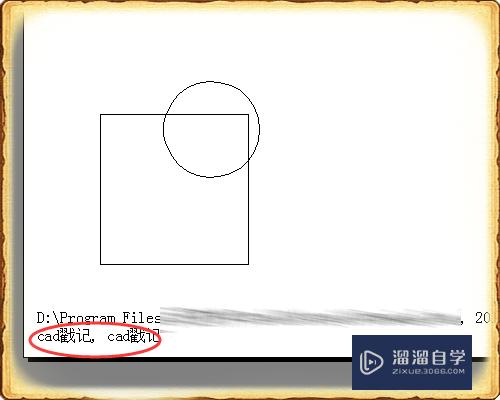怎样在Excel中求平均值(怎样在excel中求平均值函数)优质
Excel是我们常用的一款办公软件。通过Excel。数据的处理将不再是难题。这里小渲我将详细为大家介绍一下怎么利用Excel办公软件求一些数据的平均值。方法多样。简单实用。下面一起来看看吧。
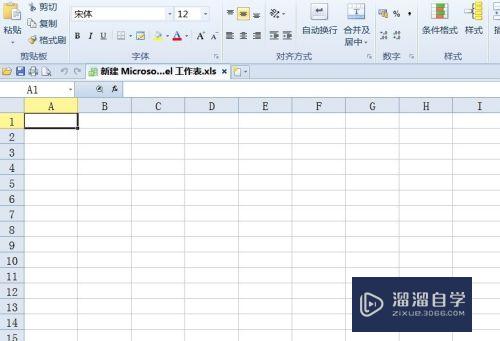
工具/软件
硬件型号:联想(Lenovo)天逸510S
系统版本:Windows7
所需软件:Excel2013
利用软件自带工具求平均值
第1步
因为Excel办公软件自带了数学工具。因此这里我们可以利用软件自带的工具求取平均值。首先。这里我以求取一列数据的平均值为例向大家讲解一下。我们先选取这部分数据。
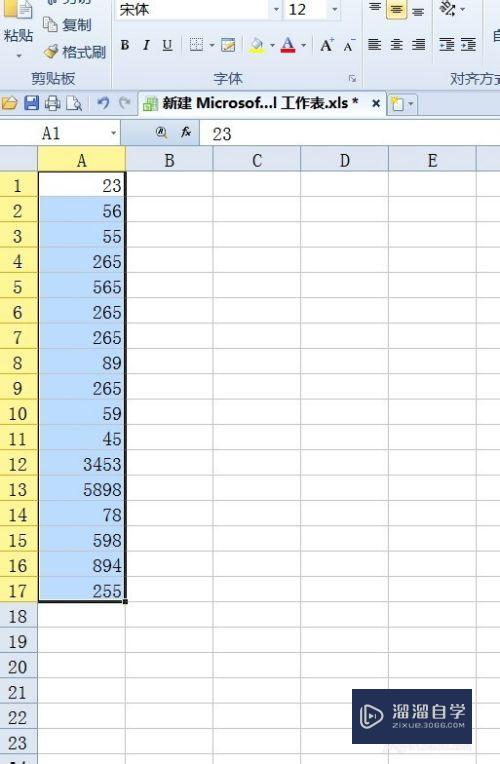
第2步
然后我们点击软件上面的工具栏。我们会看到有求和的按钮。然后直接点击下拉菜单。选择“平均值”。
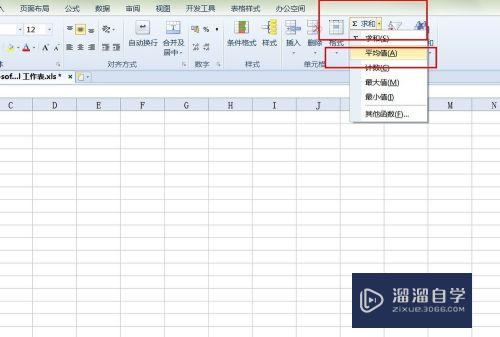
第3步
最后。软件将自动将我们所求的数据的平均值自动填写到这列数据的最末端。那么这里我们便将这列数据的平均值求出来啦。这种方法是很简单的。
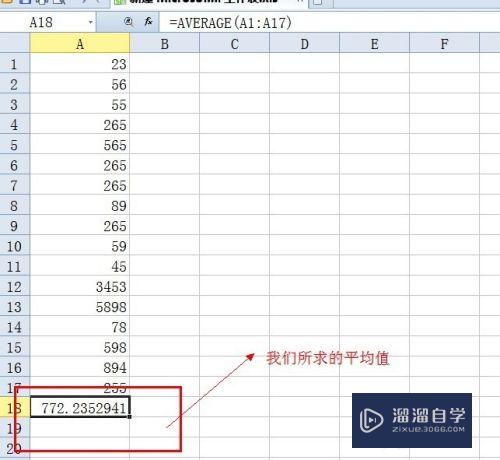
利用函数来求取平均值
第1步
如果我们一时找不到这个求平均值的工具。那么也别着急。这里为大家提供另外一种方法。我们可以手动输入公式。好了。看下面的教程吧。首先。点击图片所示位置。选择“插入函数”。
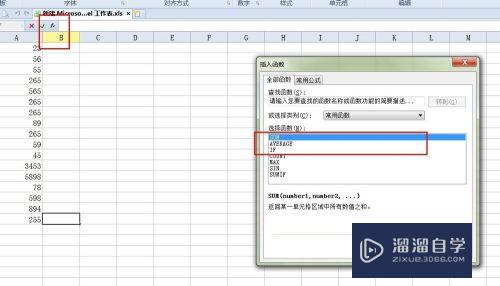
第2步
接下来我们需要使用鼠标圈中要求数据平均值的单元格。然后我们会发现。软件自动将所求的公式列举出来。当然对于高手来讲。也可以手动输入公示。一样的道理的。
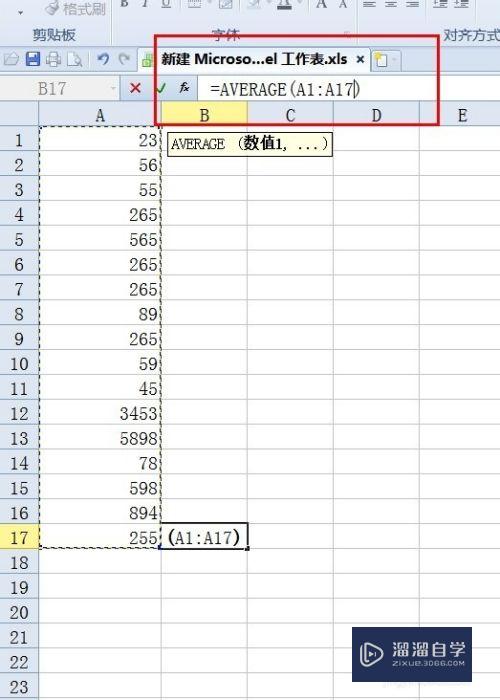
第3步
点击“回车”键。然后软件将自动在我们起初点击的单元格中计算出这列数据的平均值。这个办法也很简单吧。
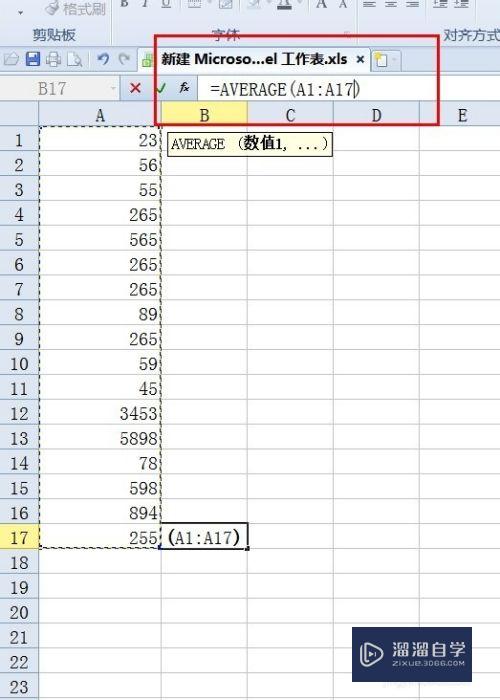
手动输入公式求平均值
第1步
对于熟悉Excel工作表的高手来讲。我们还可以手动输入公式来求取平均值。在公示编辑栏里面。直接输入“=AVERAGE()”。然后使用鼠标选取要求平均值的单元格或者是直接输入公式也可。
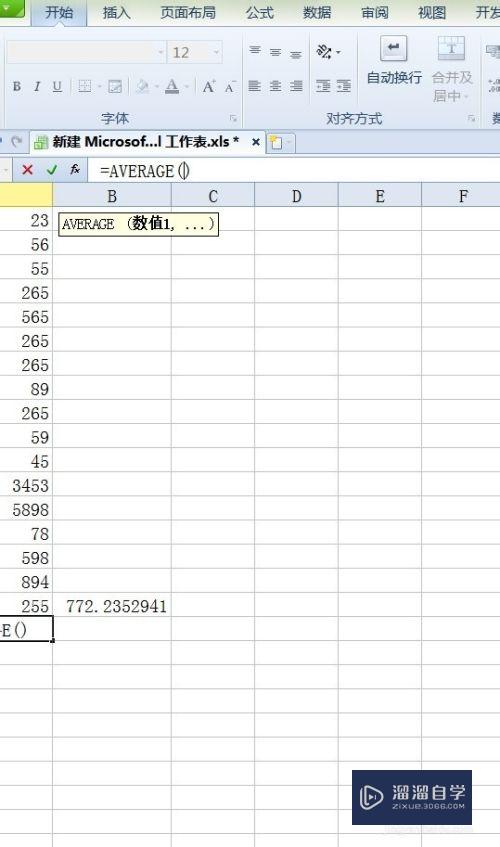
第2步
然后选中数据之后。按照上面所示的方法。直接回车然后得到平均值。这种办法推荐给熟悉办公软件操作的人进行使用。
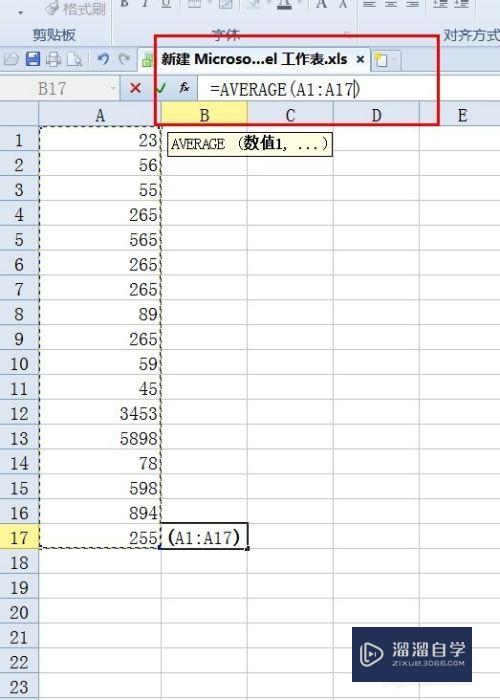

以上关于“怎样在Excel中求平均值(怎样在excel中求平均值函数)”的内容小渲今天就介绍到这里。希望这篇文章能够帮助到小伙伴们解决问题。如果觉得教程不详细的话。可以在本站搜索相关的教程学习哦!
更多精选教程文章推荐
以上是由资深渲染大师 小渲 整理编辑的,如果觉得对你有帮助,可以收藏或分享给身边的人
本文地址:http://www.hszkedu.com/65597.html ,转载请注明来源:云渲染教程网
友情提示:本站内容均为网友发布,并不代表本站立场,如果本站的信息无意侵犯了您的版权,请联系我们及时处理,分享目的仅供大家学习与参考,不代表云渲染农场的立场!