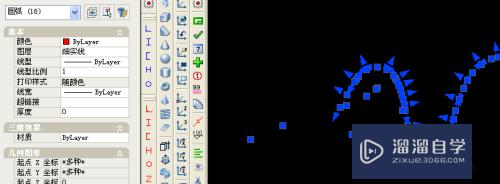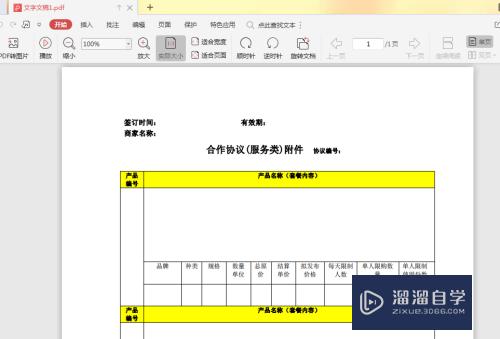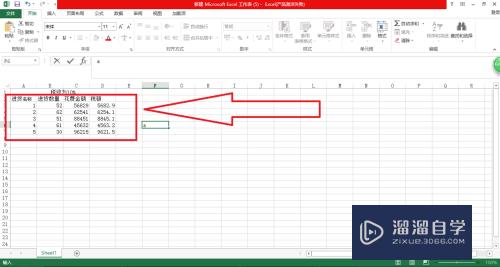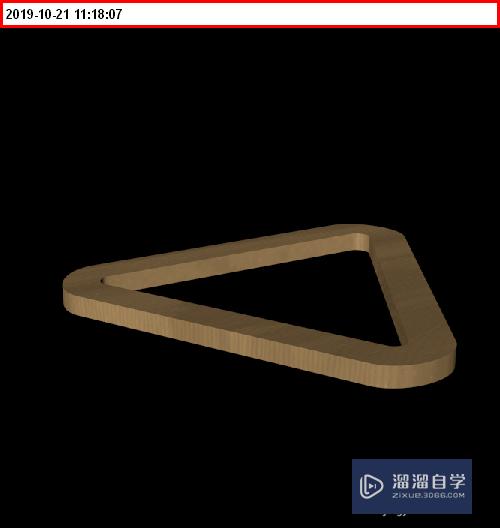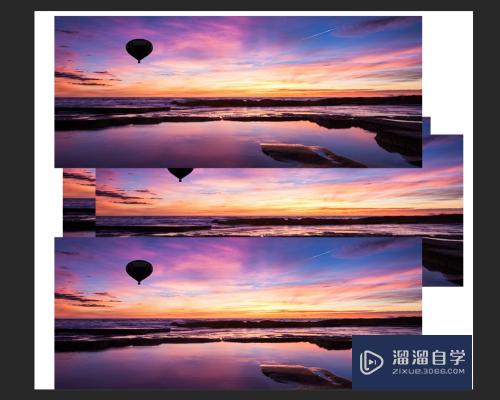CAD一个图形怎么进行列阵(cad怎样将阵列的图形单个)优质
CAD软件里面有许多强大的功能。其中的阵列工具。可以帮助我们快速的画出想要的图形。但是阵列的方式有很多种。今天我们就以CAD一个图形怎么进行列阵为例。来看看怎么操作吧!
工具/软件
硬件型号:联想ThinkPad P14s
系统版本:Windows7
所需软件:CAD2018
方法/步骤
第1步
首先我们打开cad绘图软件。通过软件启动完成后。默认空间在模型空间中。我们就选择在模型空间中进行矩阵命令的操作。下面我们来看模型空间是什么样子吧。
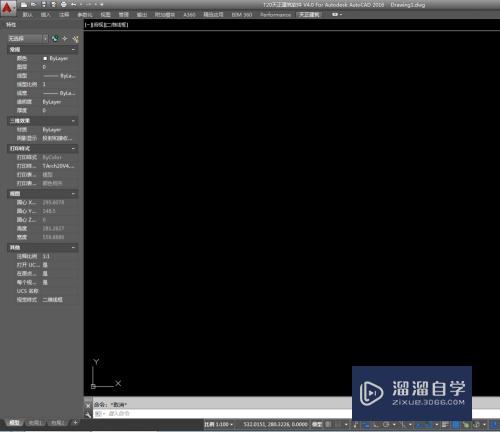
第2步
模型空间选项卡位置均在cad绘图软件左下角位置。偏移不大。这里我们来简单介绍一下模型空间和布局空间的区别。模型空间的提供是对于我们绘制二位图形的空间布局。而布局空间是为了方便我们进行排版。主要是为了方便打印等操作。接下来我们在模型空间中绘制一个矩形。尺寸不定随意绘制。这里只是起到一个引导作用。在我们日常办公中当然需要考虑这点。矩形的绘制如下图所示。

第3步
上图中的矩形是通过命令rec快捷键进行绘制。命令比较简单。不知道的朋友也在这里进行了了解。通过矩形的绘制我们进行下一步的操作。通过选择矩形。然后输入命令co进行复制。到这里大家以为复制是为什么。不是说好是进行矩阵的操作吗。对没有错。矩阵是可以通过co复制命令来进行的。大家不要误解。我们一步一步进行分解。我们来执行上述操作吧。
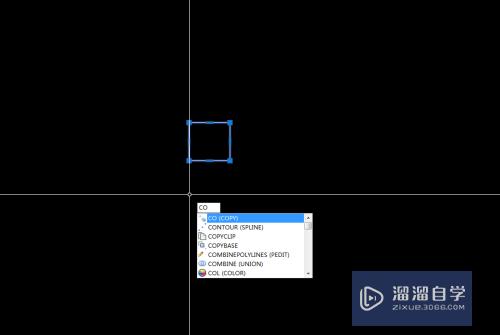
第4步
接着我们制定一个角点进行复制。本次以选取左下角为例。如图所示。
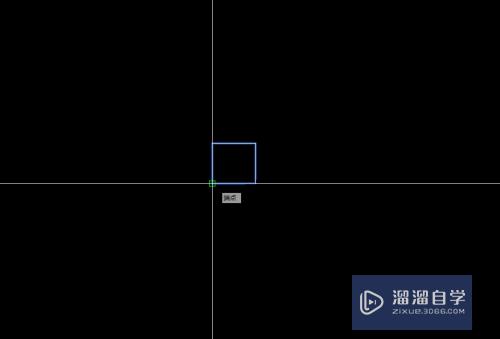
第5步
下图为复制后为确定落脚点操作过程。
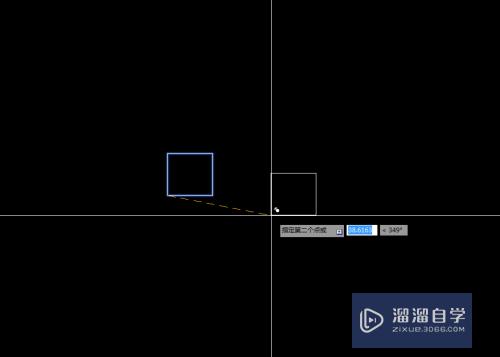
第6步
未确定落脚点时我们来看命令行给出的提示。
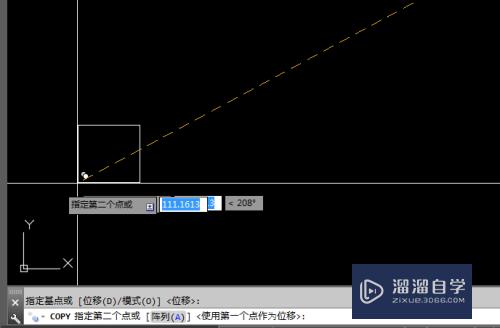
第7步
这里我们就看到了矩阵这个选项。通过输入字母a。然后输入需要列阵的数量。通俗来讲就是要复制出多少个我们复制的图形。这里输入10。我们查看效果。
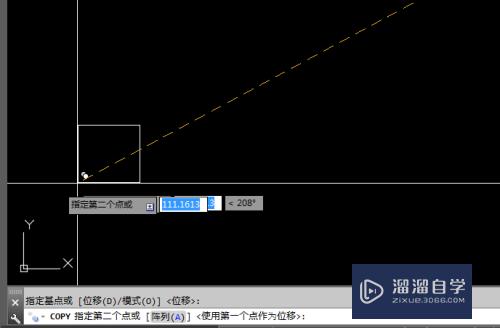
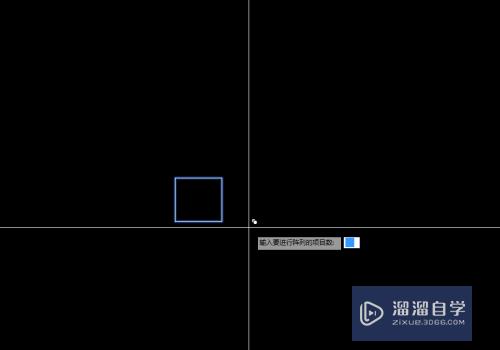
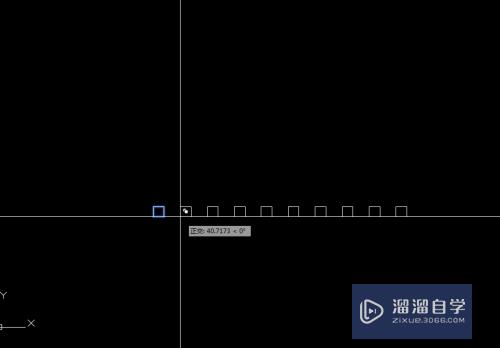
第8步
小结
到这里我们就讲解结束了。过程比较简单。学习中我们主要通过了解其工作原理才能够达到想用即用的效果。如果帮到了您就为我点个赞吧。
以上关于“CAD一个图形怎么进行列阵(cad怎样将阵列的图形单个)”的内容小渲今天就介绍到这里。希望这篇文章能够帮助到小伙伴们解决问题。如果觉得教程不详细的话。可以在本站搜索相关的教程学习哦!
更多精选教程文章推荐
以上是由资深渲染大师 小渲 整理编辑的,如果觉得对你有帮助,可以收藏或分享给身边的人
本文地址:http://www.hszkedu.com/65535.html ,转载请注明来源:云渲染教程网
友情提示:本站内容均为网友发布,并不代表本站立场,如果本站的信息无意侵犯了您的版权,请联系我们及时处理,分享目的仅供大家学习与参考,不代表云渲染农场的立场!