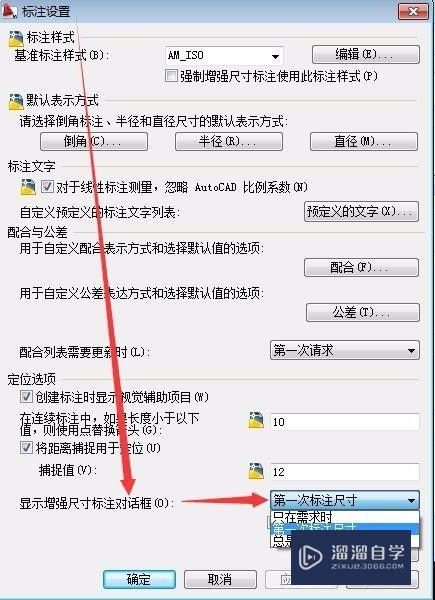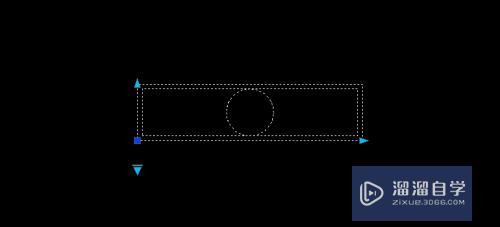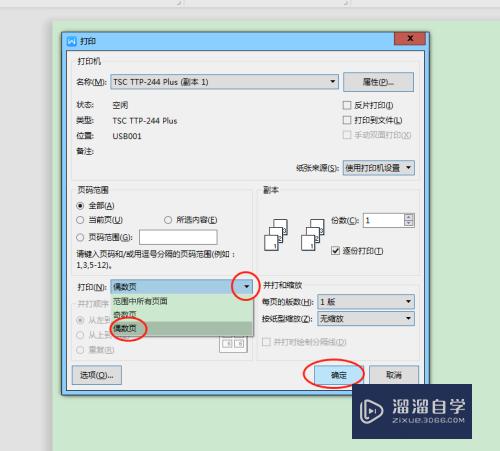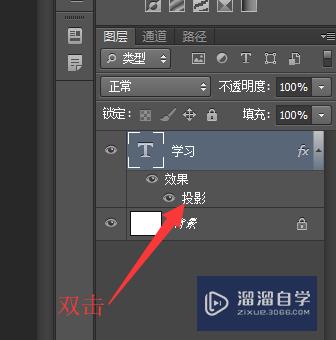PS中如何修改图片的尺寸大小(ps中如何修改图片的尺寸大小和像素)优质
在我们日常工作中使用软件时会遇到各种各样的问题。今天小编来分享一下“PS中如何修改图片的尺寸大小?”小伙伴要仔细看哦。希望这个教程能帮助到各位小伙伴!
工具/软件
硬件型号:华为笔记本电脑MateBook 14s
系统版本:Windows7
所需软件:PS CS6
方法/步骤
第1步
启动电脑打开电脑上的PS软件 我这里用的是Photoshop CC 做一下演示
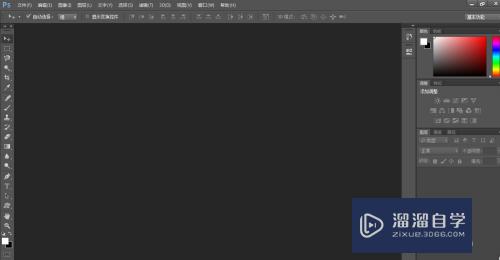
第2步
打开自己一张要修改尺寸的图片 我这边是要 675*1024像素的图片修改成750*800的像素 如图所示
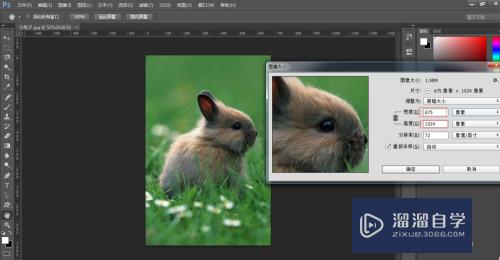
第3步
新建一张750*800像素的背景 如图1所示: 建好之后如图2所示:

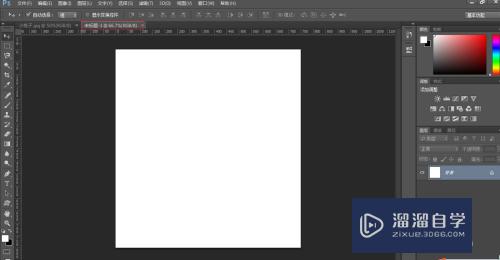
第4步
在ps中找到之前打开的那张图片 如图1所示: 使用快捷键Ctrl+A 全选再次使用快捷键Ctrl+C 复制整个图片 找到之前新建好的背景图层 使用快捷键Ctrl+V将复制好的图片复制到这个背景图层上面 如图2所示:
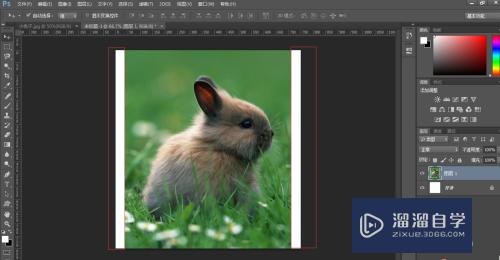

第5步
在ps工具栏中找到“矩形选框工具”找到之后用鼠标左键点击一下 如图所示:
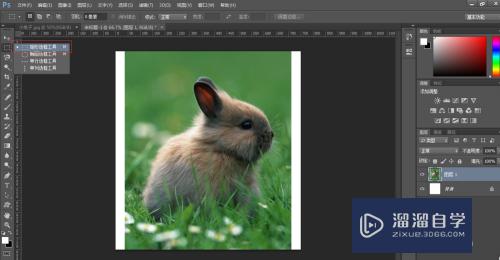
第6步
这时使用鼠标左键框选一下图片的边缘 如图1所示 : 之后使用快捷键Ctrl+T出现如图2所示的选框
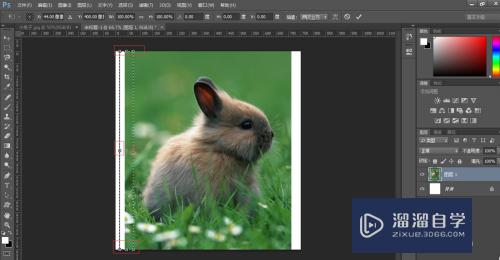
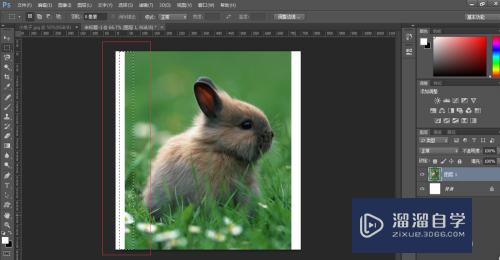
第7步
然后用鼠标左键点击选框上的小方块向左拉伸选框 如图1所示: 最后使用回车键确认就可以了 右边空白处 演示如图2所示:
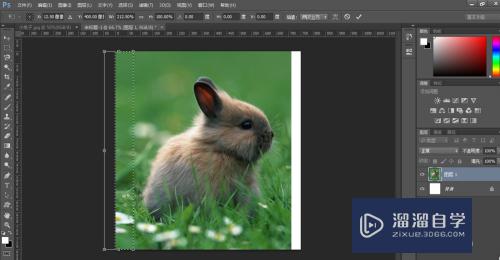
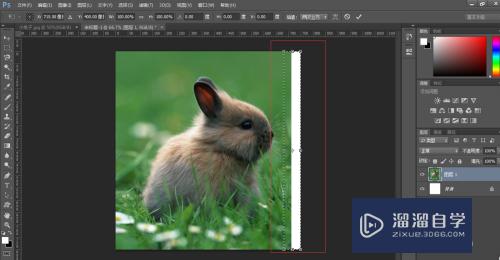
第8步
最后做好了一张没有修改主题物任何像素的图片了 如图所示:

以上关于“PS中如何修改图片的尺寸大小(ps中如何修改图片的尺寸大小和像素)”的内容小渲今天就介绍到这里。希望这篇文章能够帮助到小伙伴们解决问题。如果觉得教程不详细的话。可以在本站搜索相关的教程学习哦!
更多精选教程文章推荐
以上是由资深渲染大师 小渲 整理编辑的,如果觉得对你有帮助,可以收藏或分享给身边的人
本文标题:PS中如何修改图片的尺寸大小(ps中如何修改图片的尺寸大小和像素)
本文地址:http://www.hszkedu.com/65451.html ,转载请注明来源:云渲染教程网
友情提示:本站内容均为网友发布,并不代表本站立场,如果本站的信息无意侵犯了您的版权,请联系我们及时处理,分享目的仅供大家学习与参考,不代表云渲染农场的立场!
本文地址:http://www.hszkedu.com/65451.html ,转载请注明来源:云渲染教程网
友情提示:本站内容均为网友发布,并不代表本站立场,如果本站的信息无意侵犯了您的版权,请联系我们及时处理,分享目的仅供大家学习与参考,不代表云渲染农场的立场!