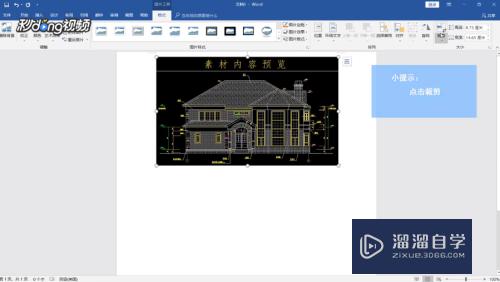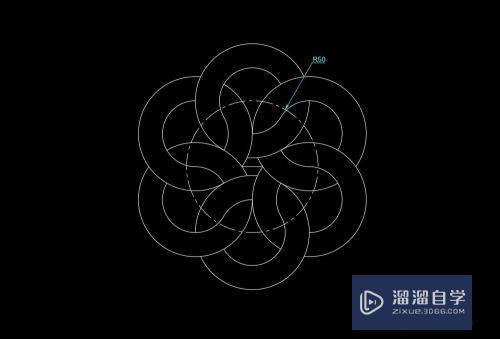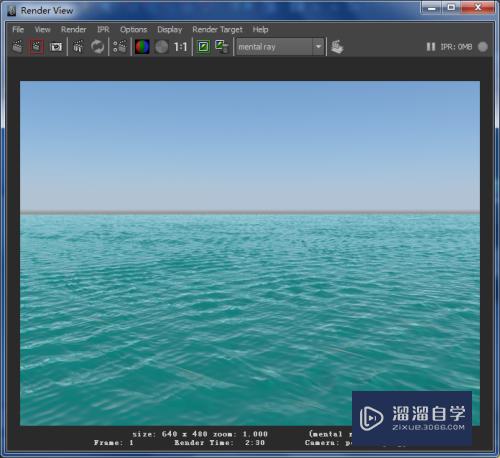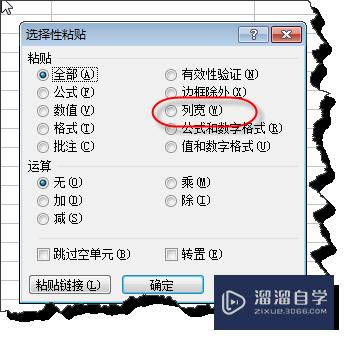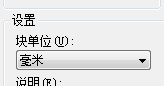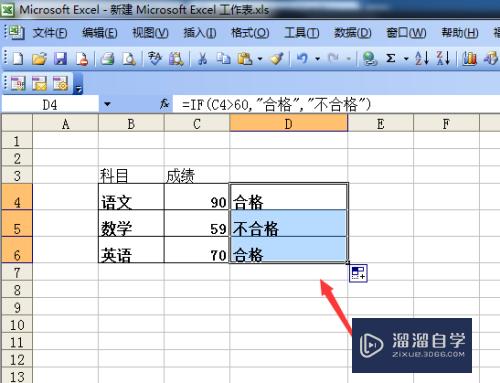PS如何制作泼墨烟雾环绕效果(ps如何制作泼墨烟雾环绕效果图)优质
泼墨。多在制作特殊文字效果的时候使用;烟雾。总能给人一种神秘感。如果将泼墨和烟雾组合在一起。会让神秘感增强。这样的制作效果是迷人的。但是如何才能够通过PS制作出来呢?下面小渲就带大家一起来看看吧。

工具/软件
硬件型号:神舟(HASEE)战神Z7-DA7NP
系统版本:Windows7
所需软件:PS CS6
方法/步骤
第1步
新建图像文件 背景内容选择白色
步骤:
1。在电脑中双击PS软件打开。
2。按快捷键ctrl+n打开图像新建对话框。设置大小参数值为1000*800px。分辨率为300。背景内容选择白色。
3。参数设置完毕后。点击“确定”按钮退出。
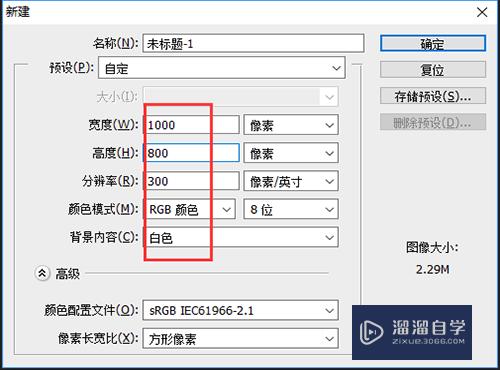
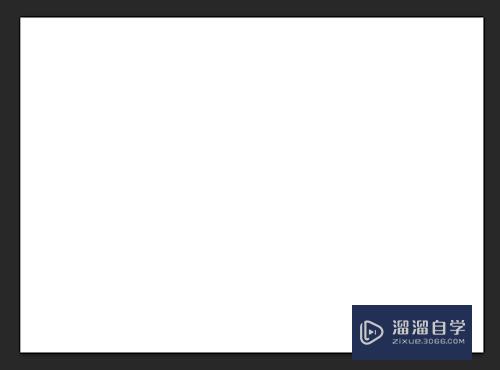
第2步
制作三组笔刷(1)
步骤:
1。我们事先准备了三幅素材。素材内容很像是一团飘起的“烟雾”。只不过这团烟雾还不能直接使用。而应该现将其制作成笔刷。
2。按快捷键ctrl+o打开其中一张素材。然后点击通道控制面板。选择其中的红色。
3。按快捷键ctrl+a全选图像。然后按快捷键ctrl+c复制图像。
4。点回图层控制面板后。点击右下位置的新建按钮。新建图层01。然后按快捷键ctrl+v粘贴。

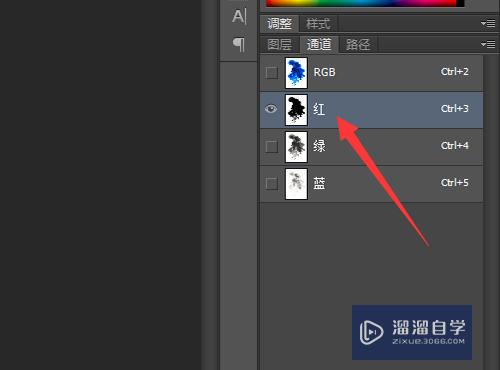
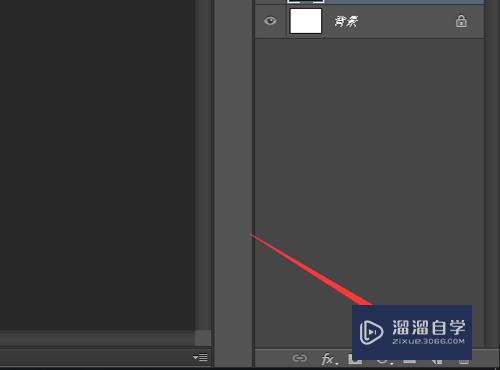
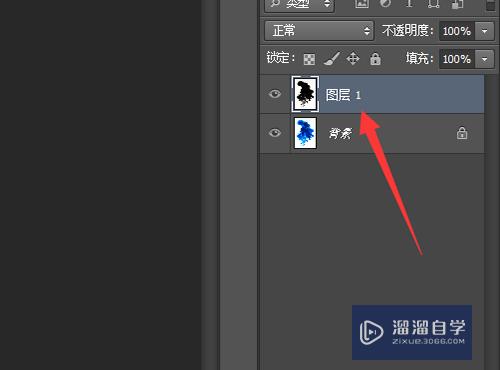
第3步
制作三组笔刷(2)
步骤:
1。点击菜单栏的“图像”。点击其中的“调整”。找到其中的“曲线”并点击。
2。通过调整曲线的走势。获得较为清晰的黑灰白色图像。
3。点击菜单栏的“编辑”。点选其中的“自定义画笔预设”。将此图像定义为画笔。
4。按照上面的操作方式。分别再定义画笔笔刷二和画笔笔刷三。
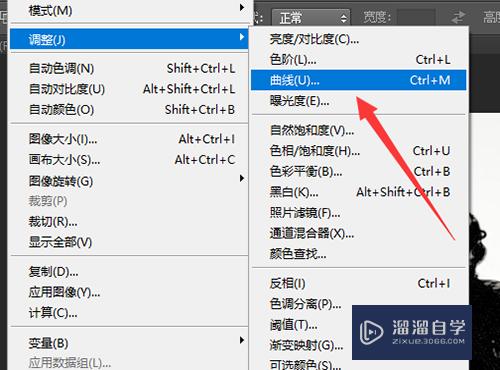
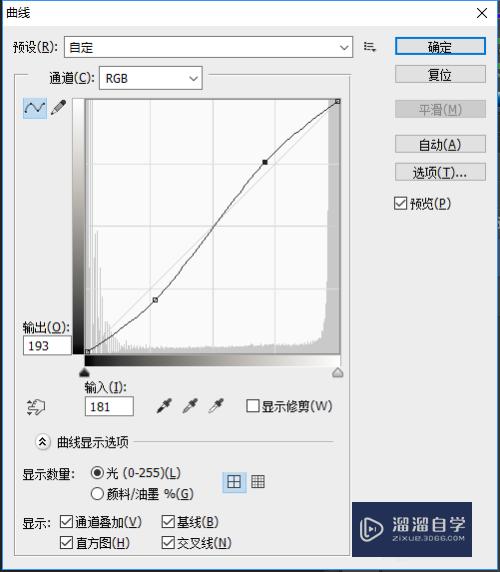

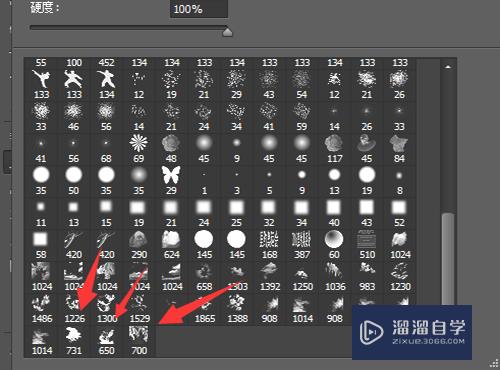
第4步
对人物素材的基本处理
步骤:
1。快捷键ctrl+o打开要进行编辑的人物。注意观察图像。若想要将人物从图画中抠选出来是不容易的。再加上其颜色和周围环境颜色也较为贴近。使得此工作会变得更难。
2。点击钢笔工具。沿着人物的最外轮廓描画。这里操作的时候要非常小心。要努力的将完整的人物形象抠出来。
3。闭合路径后右击。点选其中的“建立选区”命令。获得人物外轮廓选区。
4。点选移动工具后。将此人物拖至白色背景图像上。



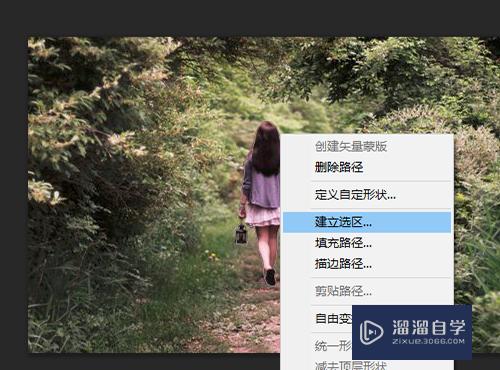
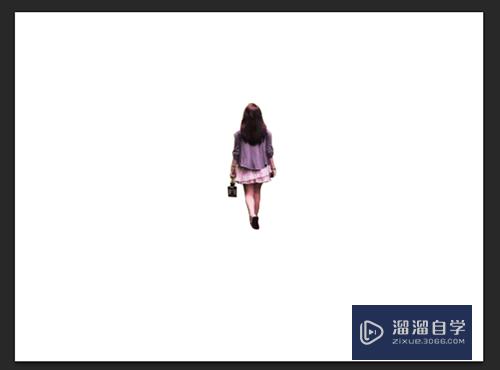
第5步
将人物框出选区外
步骤:
1。按住ctrl键的同时鼠标点击人物所在图层前面的“缩略图”部分。将人物框选起来。
2。点击菜单栏中的“选择”。点选其中的“修改”。“扩大”命令。设置其参数值为20px。
3。点击图层控制面板右下位置的新建按钮。新建图层。点击菜单栏的“选择”。点选其中的“反向”命令。
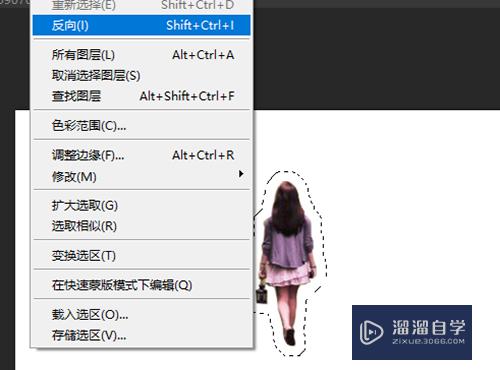
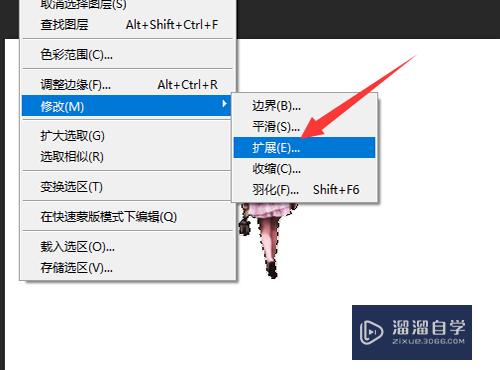
第6步
为选区添加烟雾效果
步骤:
1。利用前面几步中制作的烟雾笔刷。在选区范围内添加烟雾效果。
2。点击工具箱中的画笔工具。然后点击属性栏中的画笔预设。通过调整笔刷的大小和在不同的位置添加烟雾效果。
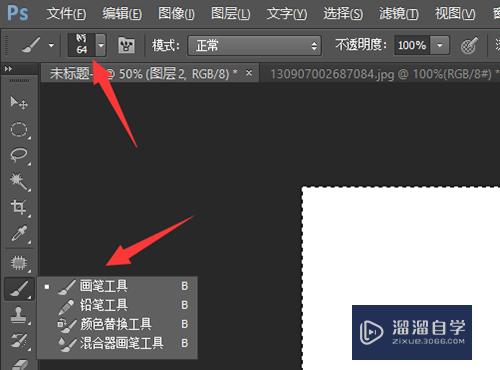


以上关于“PS如何制作泼墨烟雾环绕效果(ps如何制作泼墨烟雾环绕效果图)”的内容小渲今天就介绍到这里。希望这篇文章能够帮助到小伙伴们解决问题。如果觉得教程不详细的话。可以在本站搜索相关的教程学习哦!
更多精选教程文章推荐
以上是由资深渲染大师 小渲 整理编辑的,如果觉得对你有帮助,可以收藏或分享给身边的人
本文地址:http://www.hszkedu.com/65376.html ,转载请注明来源:云渲染教程网
友情提示:本站内容均为网友发布,并不代表本站立场,如果本站的信息无意侵犯了您的版权,请联系我们及时处理,分享目的仅供大家学习与参考,不代表云渲染农场的立场!