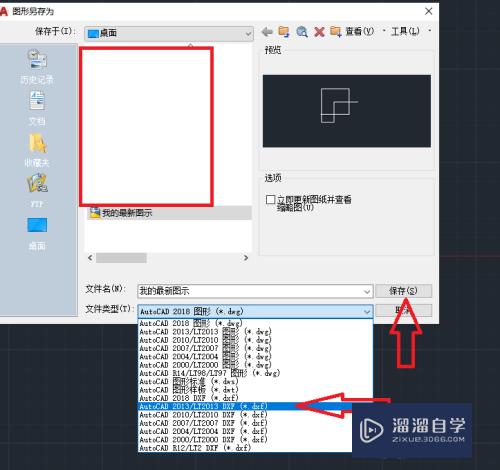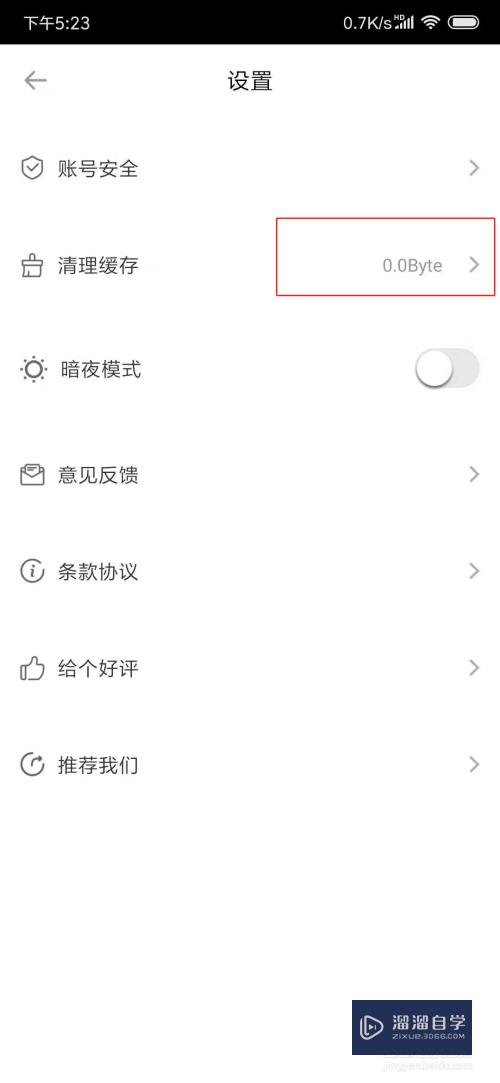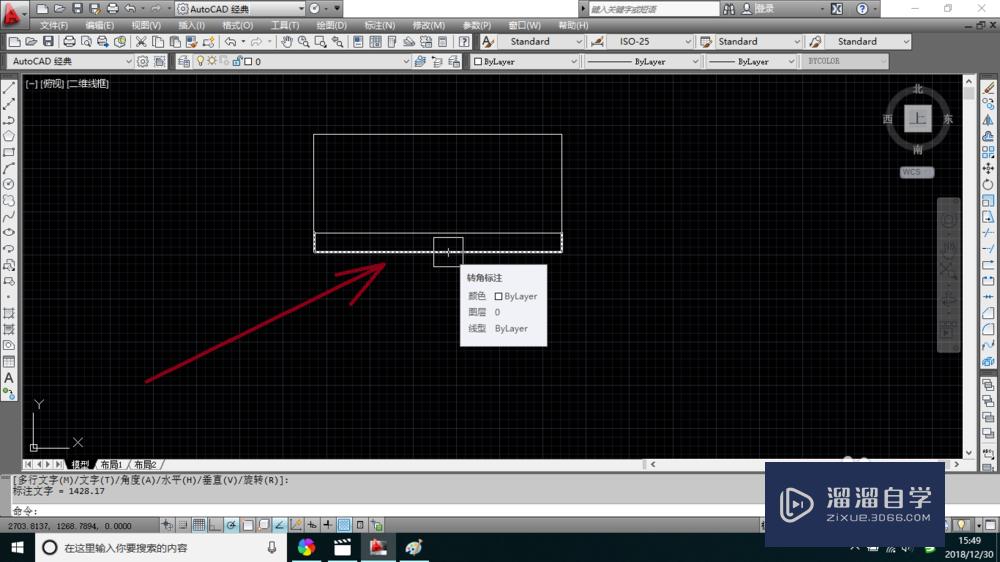如何用PS做弧形文字(如何用ps做弧形文字效果)优质
有时候我们想做一个标牌或者商标。上边就会有弧形的文字。比如。圆形商标通常都会有一圈文字排列。那么这些是怎么实现的呢?其实很简单。下面小渲就用我的方法经验来教会大家方法。
工具/软件
硬件型号:华硕无畏15
系统版本:Windows7
所需软件:PS CS5
方法/步骤
第1步
打开ps CS5软件(我用的CS5。不管是哪个版本方法都一样爷著)。新建一个文件。如图
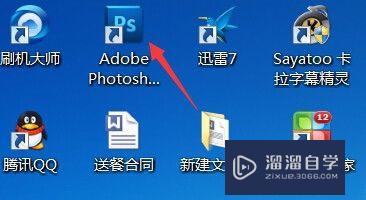
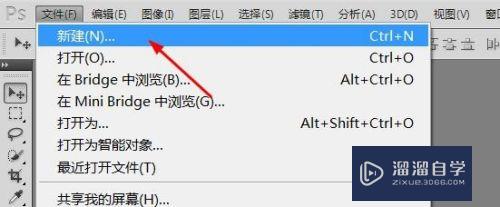
第2步
这里我们简单的盆侵介绍一下方法。用椭圆工具做一下路径(必须是路径。圆形选区没用)在左边工具箱找到椭圆工具。如图
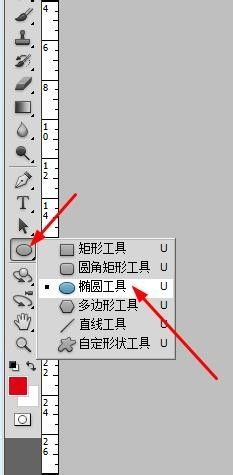
第3步
按粒怕泛住shift在画面上画一个正圆。这时的路径就是圆形路径。
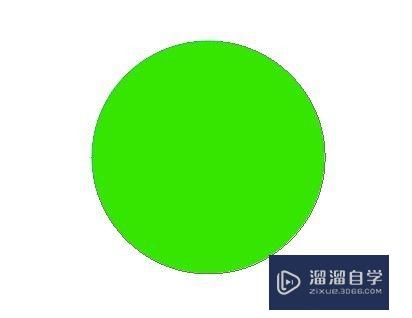
第4步
如果想画任意路径那就用钢笔工具来画
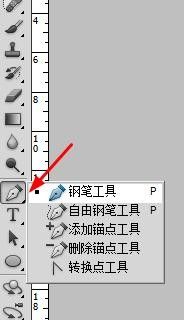
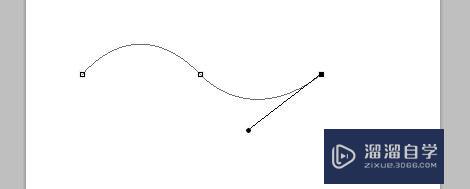
第5步
在工具箱点文字工具。把光标放在路径上单击
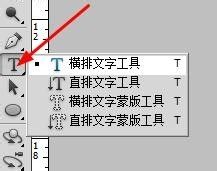
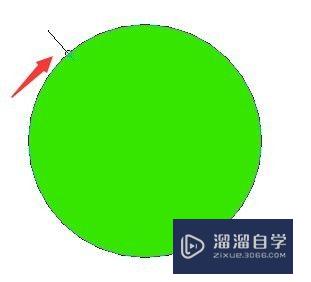
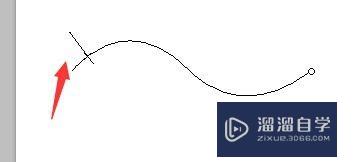
第6步
然后就根据需要。在路径上写字。这样文字就可以沿着画好的路径走


以上关于“如何用PS做弧形文字(如何用ps做弧形文字效果)”的内容小渲今天就介绍到这里。希望这篇文章能够帮助到小伙伴们解决问题。如果觉得教程不详细的话。可以在本站搜索相关的教程学习哦!
更多精选教程文章推荐
以上是由资深渲染大师 小渲 整理编辑的,如果觉得对你有帮助,可以收藏或分享给身边的人
本文标题:如何用PS做弧形文字(如何用ps做弧形文字效果)
本文地址:http://www.hszkedu.com/65363.html ,转载请注明来源:云渲染教程网
友情提示:本站内容均为网友发布,并不代表本站立场,如果本站的信息无意侵犯了您的版权,请联系我们及时处理,分享目的仅供大家学习与参考,不代表云渲染农场的立场!
本文地址:http://www.hszkedu.com/65363.html ,转载请注明来源:云渲染教程网
友情提示:本站内容均为网友发布,并不代表本站立场,如果本站的信息无意侵犯了您的版权,请联系我们及时处理,分享目的仅供大家学习与参考,不代表云渲染农场的立场!