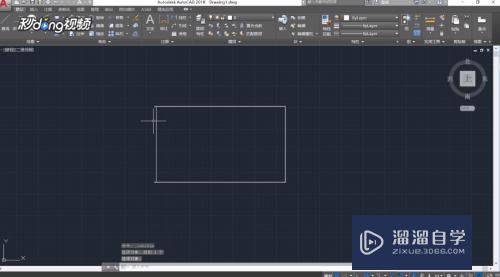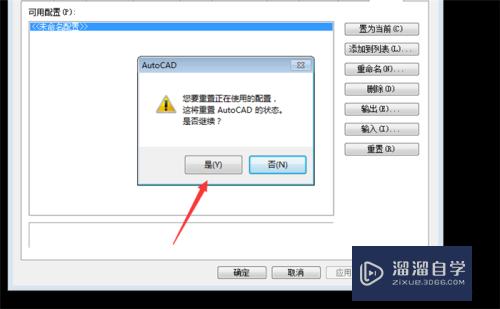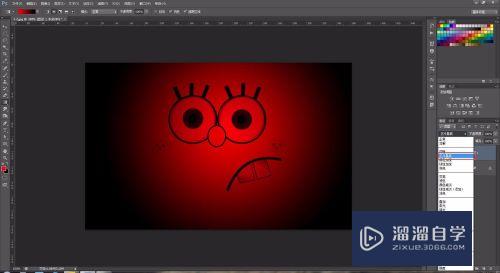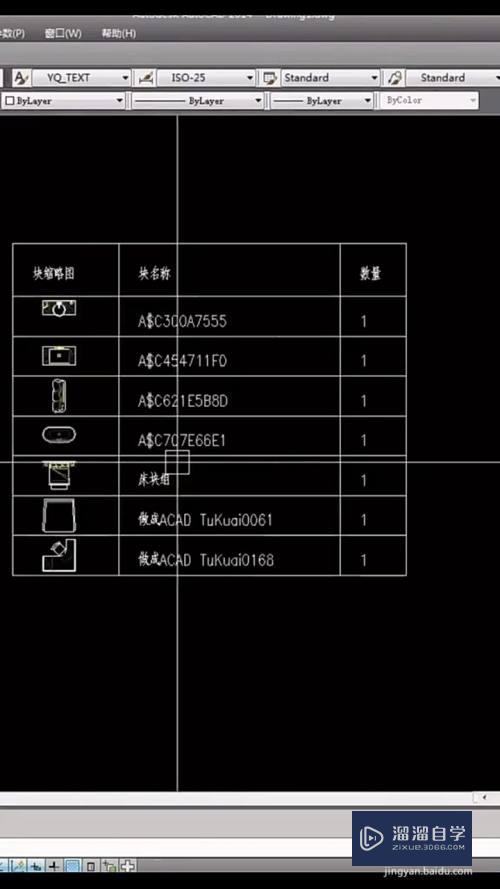PS怎么做水彩泼墨效果(ps怎么做水彩泼墨效果图)优质
相信小伙伴们都很喜欢水彩泼墨的效果。那么在PS中。我们要如何实现水彩泼墨的效果呢?其实方法很简单。下面小渲就以实例演示给大家看看。
工具/软件
硬件型号:联想(Lenovo)天逸510S
系统版本:Windows7
所需软件:PS CS5
方法/步骤
第1步
效果图。

第2步
首先抠图。把图片中的动物抠出来。
小技巧:ctrl+j来复制当前图层。效果不好还能撤回到原图。

第3步
制作蒙版层。复制一层去色。之后适当提高亮度对比度。之后做滤镜-艺术效果-水彩。之后用涂抹工具来弥补滤镜效果中的白点。
第4步
导入任意水彩素材。尽量素材选择层次颜色丰富。

第5步
按住ctrl点击小略缩图(红色范围的部分)就会形成选区。记住闲隐藏素材。
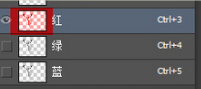
第6步
回到素材层。点击创建蒙板(红色部分)

第7步
灰色部分完全的保留到了蒙板之中。此时对着蒙板ctrl+i反向。
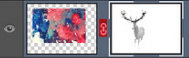
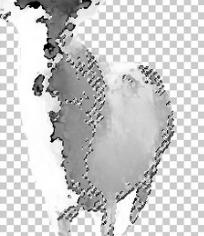
第8步
此时。素材位置可能不好可以解锁连接。来调整素材的位置(红色部分)

第9步
之后复制这个素材层。第一个叠加不透明度100%。正片叠底和正常模式50%左右。蒙板在用柔光笔刷进行调整。
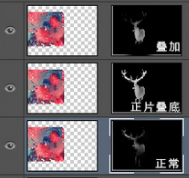
第10步
继续复制原图。之后提高饱和度+做水彩滤镜效果。之后降低不透明度。

第11步
把所有不需要的图层隐藏掉只留下鹿。之后ctrl+shift+alt+e盖印

第12步
在用涂抹工具加深减淡工具等来细致图片
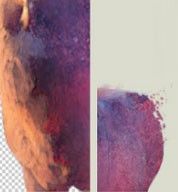
第13步
选择这些层次好的素材。鹿的身体和下半部分做叠加。

第14步
适当的摆放位置。之后素材去色。ctrl+t进行变形(按住ctrl拖拽拉伸。右键变形会有更多可变形的锚点)

第15步
找一些水滴素材变形做其他相关变形。

第16步
完成查看效果。

以上关于“PS怎么做水彩泼墨效果(ps怎么做水彩泼墨效果图)”的内容小渲今天就介绍到这里。希望这篇文章能够帮助到小伙伴们解决问题。如果觉得教程不详细的话。可以在本站搜索相关的教程学习哦!
更多精选教程文章推荐
以上是由资深渲染大师 小渲 整理编辑的,如果觉得对你有帮助,可以收藏或分享给身边的人
本文地址:http://www.hszkedu.com/65342.html ,转载请注明来源:云渲染教程网
友情提示:本站内容均为网友发布,并不代表本站立场,如果本站的信息无意侵犯了您的版权,请联系我们及时处理,分享目的仅供大家学习与参考,不代表云渲染农场的立场!