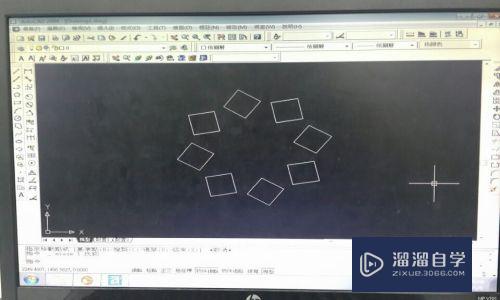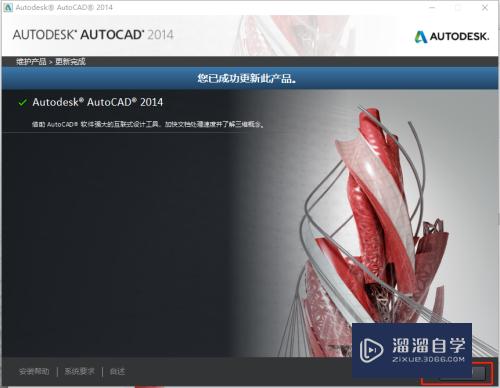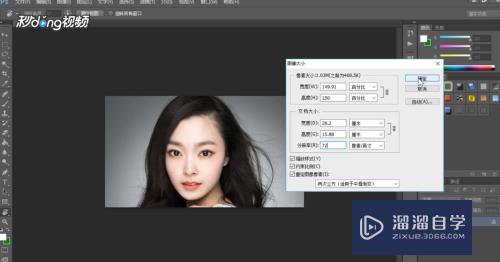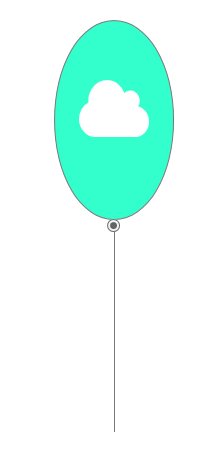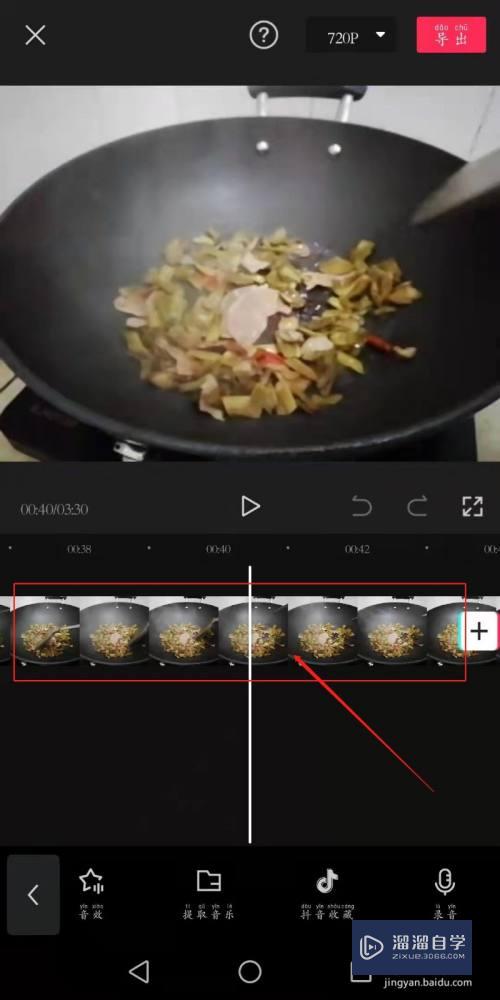怎么PS照片中双手(怎么ps照片中双手并拢)优质
在一些美甲宣传图中。里面的手都非常的白。那么这些是真的白还是后期的效果呢?其实两个因素都有。但后期的美化还是少不了的。今天小渲就来教大家。怎么PS照片中双手。希望对大家有所帮助。
工具/软件
硬件型号:小新Air14
系统版本:Windows7
所需软件:PS CS6
方法/步骤
第1步
打开需要编辑的照片。选择快速选择工具。在手上拖动鼠标创建选区。
按【Ctrl+J】组合键。复制选区内图像。得到“图层1”。
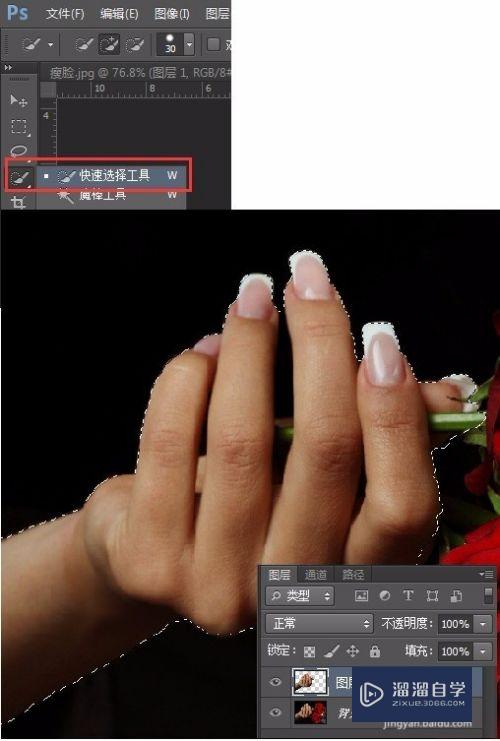
第2步
单击“滤镜”/“杂色”/“减少杂色”命令。弹出“减少杂色”对话框。选中“基本”单选按钮。设置“强度”等参数。
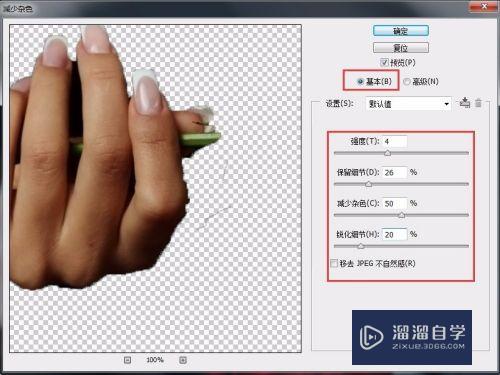
第3步
选中“高级”单选按钮。单击“每通道”选项卡。
a。在“通道”下拉列表中选择“红”。设置“强度”等参数。(如图)
b。在“通道”下拉列表中选择“绿”。设置“强度”等参数。(如图)
c。在“通道”下拉列表中选择“蓝”。设置“强度”等参数。(如图)

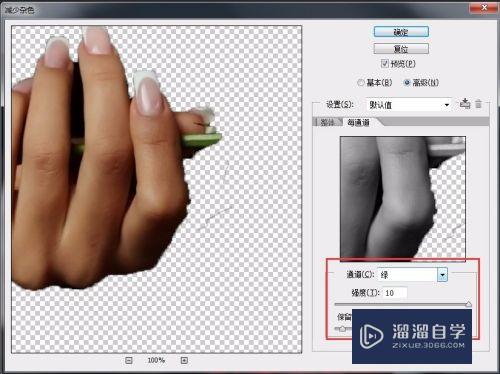
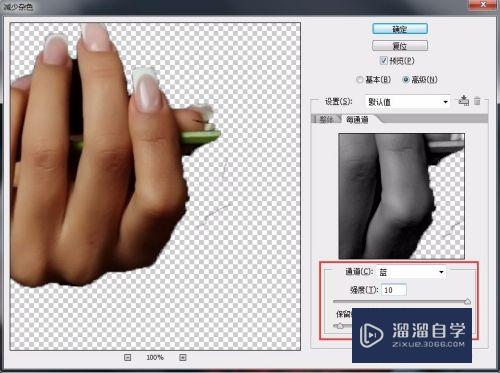
第4步
此时可见手的纹路变浅谈了。手也变光滑了。

第5步
单击“图层”面板中的“创建新图层”按钮。新建“图层2”。
按住【Ctrl】键同时单击“图层1”图层缩览图。载入选区。
设置前景色为白色。按住【Alt+Delete】组合键填充选区。
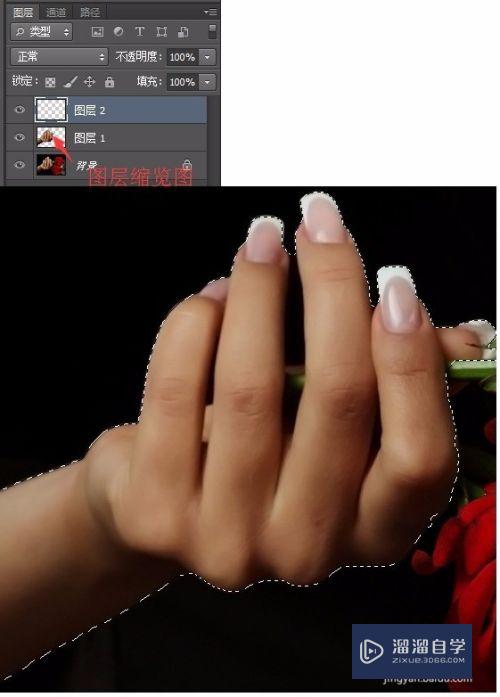
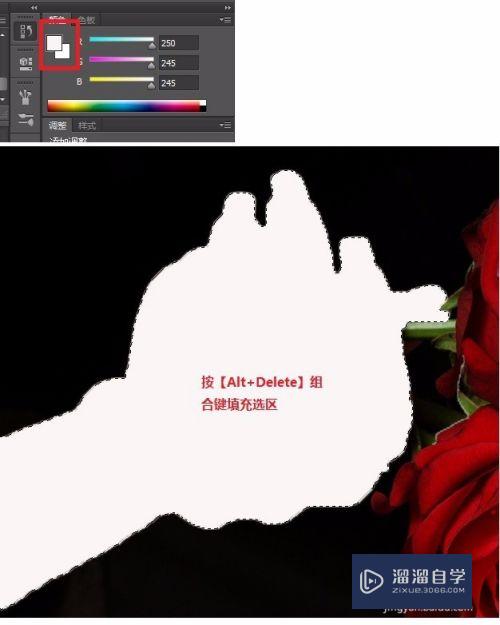
第6步
按【Ctrl+D】组合键取消选区。设置“图层2”的图层混合模式为“柔光”。“不透明度”为60%。
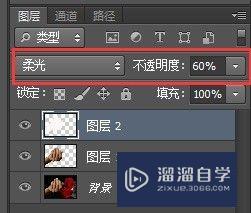
第7步
单击“创建新的填充或调整图层”按钮。选择“色彩平衡”选项。在弹出的调整版设置参数。
单击“创建新的填充或调整图层”按钮。选择“亮度/对比度”选项。在弹出的调整版设置参数。
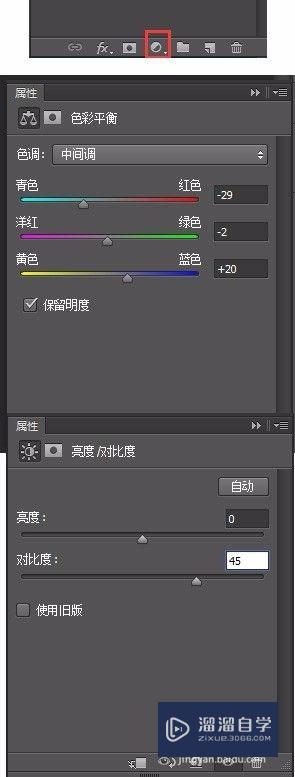
第8步
白嫩的手设置完成。如图。

以上关于“怎么PS照片中双手(怎么ps照片中双手并拢)”的内容小渲今天就介绍到这里。希望这篇文章能够帮助到小伙伴们解决问题。如果觉得教程不详细的话。可以在本站搜索相关的教程学习哦!
更多精选教程文章推荐
以上是由资深渲染大师 小渲 整理编辑的,如果觉得对你有帮助,可以收藏或分享给身边的人
本文地址:http://www.hszkedu.com/65330.html ,转载请注明来源:云渲染教程网
友情提示:本站内容均为网友发布,并不代表本站立场,如果本站的信息无意侵犯了您的版权,请联系我们及时处理,分享目的仅供大家学习与参考,不代表云渲染农场的立场!