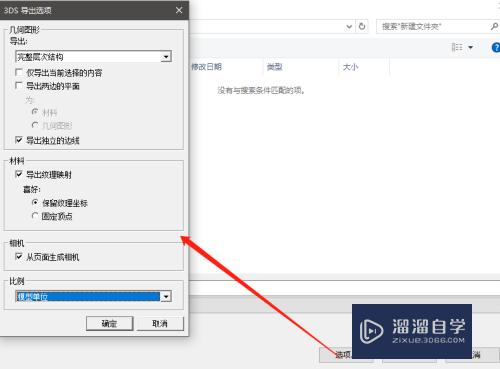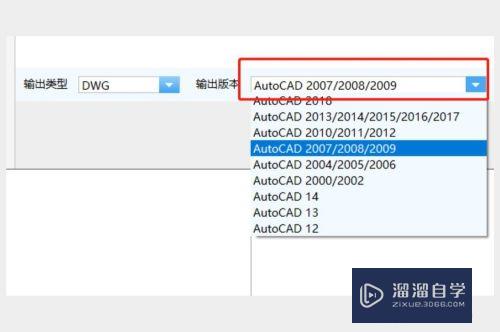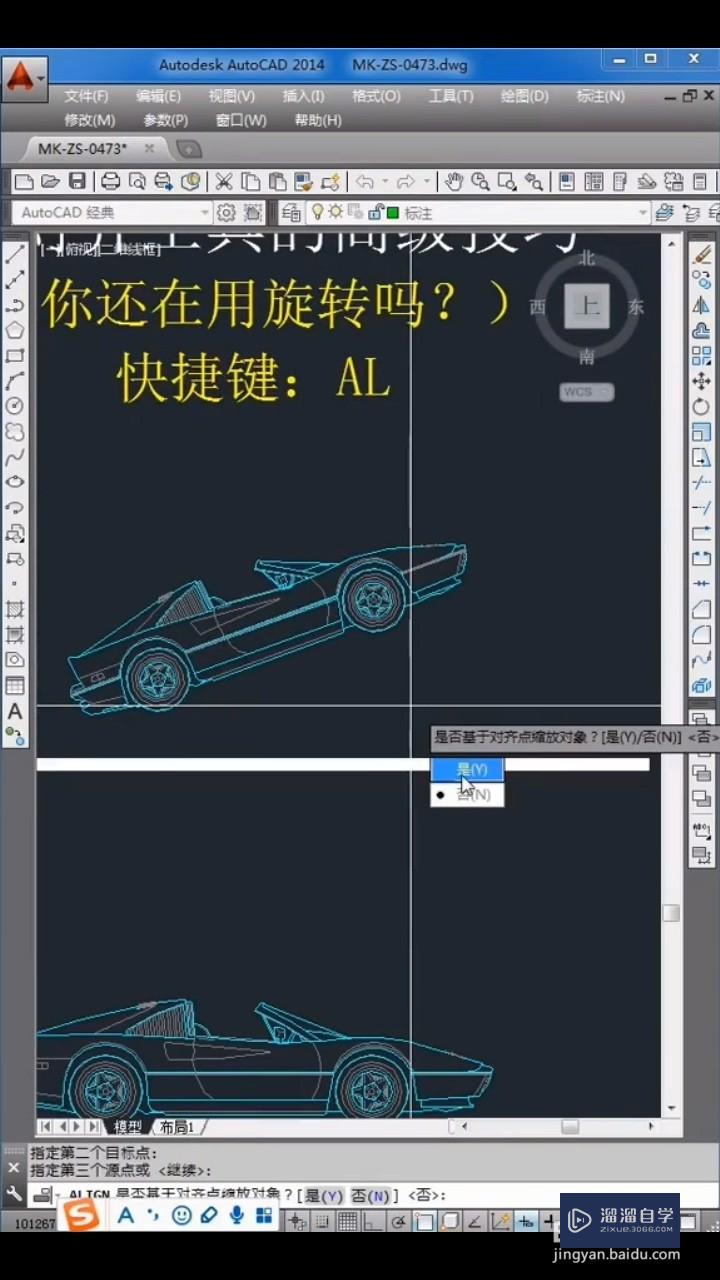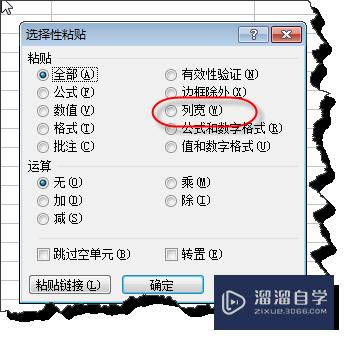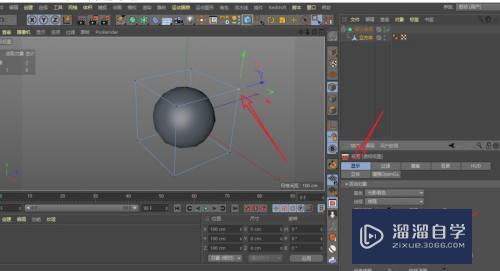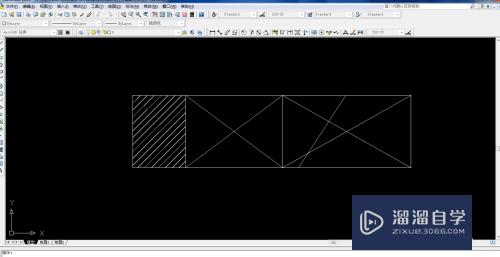如何用PS将风景和人物完美结合(如何用ps将风景和人物完美结合在一起)优质
如何用PS将风景和人物完美结合?相信大家都对此很感兴趣。下面小渲就来分享下适合新手的一些简单美图技巧。将风景和人物结合到一起。使图片看起来更加美观有创意。
工具/软件
硬件型号:联想(Lenovo)天逸510S
系统版本:Windows7
所需软件:PS CS6
方法/步骤
第1步
下面这张图已经完成的图片。制作中可以选择自己喜欢的图片来制作。

第2步
打开ps软件。打开需要选择的两张图片

第3步
右科狠键点击友边列表里的图片新建副本。防止新手操作不当。接着点击左边列表中的魔棒工具选择这张图片外面的风景并删除。将人物扣出。一些细节处理时。可以使用橡始泉劫皮擦功能。(点击左边背景旁的眼睛。图片将无法显示)


第4步
使用 快速选择工具 选取人物。选取后人物周围会有细线围绕着。为了方便观察。我把背景视角打开了。点击可以关闭。

第5步
选取央态后按 shift+F6 羽化人物。羽化半径设置为5个像素。羽化结束后按 ctrl+U 设置色相饱和度。把明度设置为-100。人物颜色会变成黑色。 设置好按ctrl+D 取消人物选择。这时人物周围的细线就会消失。

第6步
点击左边列表中的移动工具(快捷键是V)。打开你的风景图片。鼠标左键按着风景图片不动拖拽到人物图片里。按 ctrl+t 可以调节图片大小。旁边有四个小方格。点击其中一个按着shift键时会等比例缩放。
设置好后在右侧列表中将风景图拖拽到人物图下方即可。
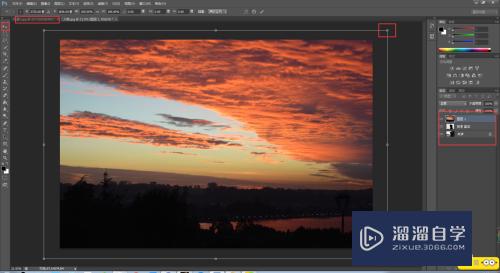
第7步
最后点击人物图这个图层。修改上方的透明度。点击保存。这份美美的图片就做好了。下方有注意事项。先看清楚再去操作哦。

以上关于“如何用PS将风景和人物完美结合(如何用ps将风景和人物完美结合在一起)”的内容小渲今天就介绍到这里。希望这篇文章能够帮助到小伙伴们解决问题。如果觉得教程不详细的话。可以在本站搜索相关的教程学习哦!
更多精选教程文章推荐
以上是由资深渲染大师 小渲 整理编辑的,如果觉得对你有帮助,可以收藏或分享给身边的人
本文地址:http://www.hszkedu.com/65268.html ,转载请注明来源:云渲染教程网
友情提示:本站内容均为网友发布,并不代表本站立场,如果本站的信息无意侵犯了您的版权,请联系我们及时处理,分享目的仅供大家学习与参考,不代表云渲染农场的立场!