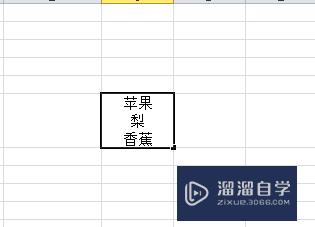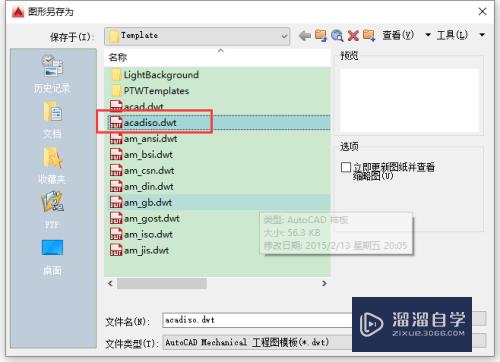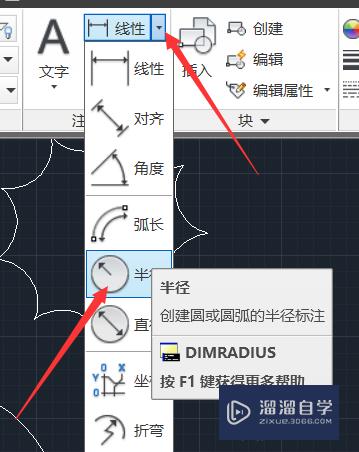PS调亮美白图片的八种方法(ps调亮美白图片的八种方法是什么)优质
在使用Photoshop时。常用的就是调色。而美白就是用的最多的。小渲将八种调整方法整理出来。用美白图片作为例子来说明如何调色。在需要时可以选择几种方法进行混合使用。

工具/软件
硬件型号:华硕无畏15
系统版本:Windows7
所需软件:PS
方法/步骤
第1步
【滤色】
第一步打开素材。按ctrl+j复制背景为图层1。在图层1上进行调制。不会影响到原图片。避免调制过程中出错。而且与原图片进行对比。可以了解到制作的效果。
将混合模式设置为“滤色”。图片的效果就变亮了。

第2步
【曲线】
点击“图层窗口”下方的“创建新的填充或调整图层”按钮。选择“曲线”。向左上方调整rgb曲线。将整体效果变亮。也可以适当的调整其它通道中的曲线。
不创建图层。直接使用的快捷键是ctrl+m。
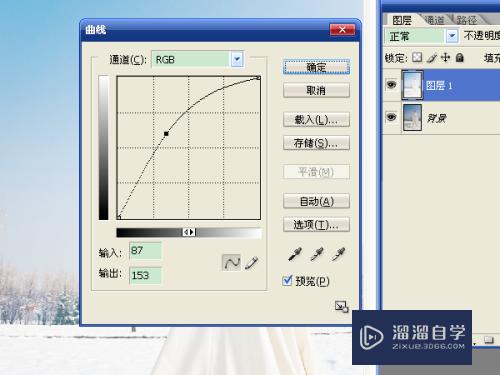
第3步
【可选颜色】
选择“图层”→“新建调整图层”→“可选颜色”。调整与图片背景颜色相对应的颜色中的参数。本例中所选的颜色是蓝。白。中性色。增加亮度就是降低黑色。
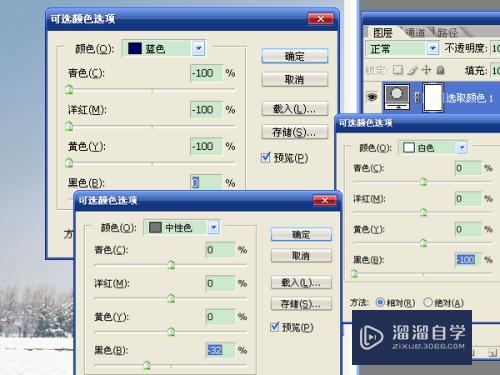
第4步
【亮度/对比度】
创建亮度/对比度图层或选择“图像”→“调整”→“亮度/对比度”。
调整亮度和对比度中的参数。数值大小与图像背景有关。
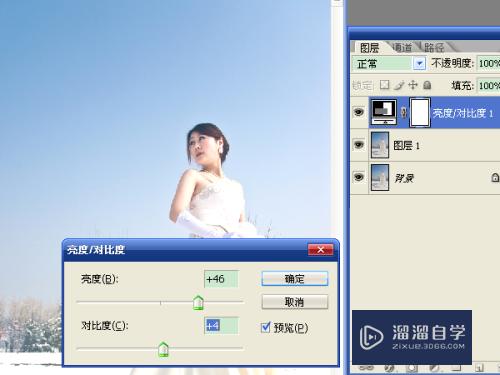
第5步
【色彩平衡】
创建色彩平衡图层。不创建图层选择“图像”→“调整”→“色彩平衡”或按ctrl+b快捷键打开。
针对图像调整阴影。中间调。高光。这三个或任意几个的参数。变亮的参数如图。
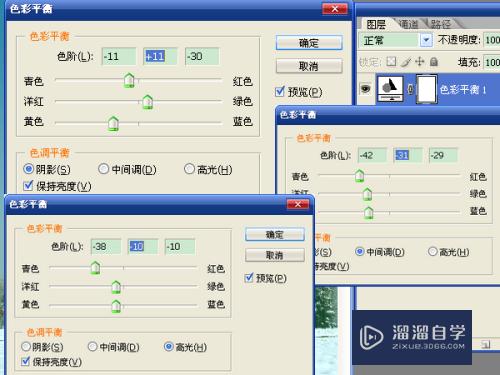
第6步
【色阶】
创建色阶图层。不创建图层选择“图像”→“调整”→“色阶”或按ctrl+l快捷键打开。
调整输入色阶中的三角块的位置。用改变直方图中的参数来达到变亮的效果。
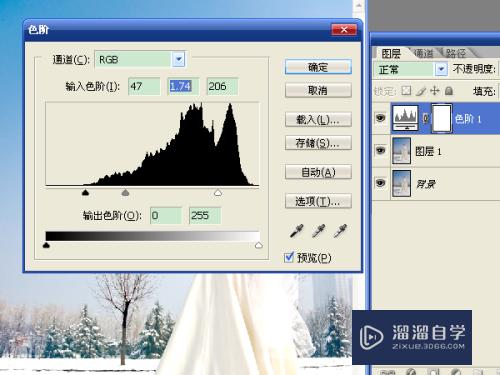
第7步
【色相/饱和度】
创建色相/饱和度图层。不创建图层选择“图像”→“调整”→“色相/饱和度”或按ctrl+u快捷键打开。
调整编辑选项中的全图和其它选项的参数。调整饱和度和明度。就能让图像变亮。
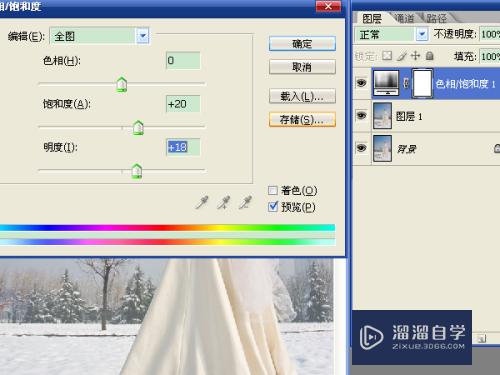
第8步
【通道混合器】
创建通道混合器图层。不创建图层选择“图像”→“调整”→“通道混合器”。
调整红。绿。蓝通道中的参数。在改变颜色的同时。也改变了图像的亮度。
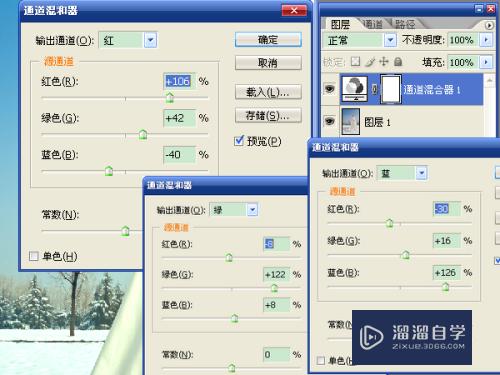
第9步
这是八种功能叠加到一起后产生的效果。在调制出协调自然的效果时。除了选择以上几个功能。还要用到高斯模糊。填充图层。画笔工具等功能进行修饰。

以上关于“PS调亮美白图片的八种方法(ps调亮美白图片的八种方法是什么)”的内容小渲今天就介绍到这里。希望这篇文章能够帮助到小伙伴们解决问题。如果觉得教程不详细的话。可以在本站搜索相关的教程学习哦!
更多精选教程文章推荐
以上是由资深渲染大师 小渲 整理编辑的,如果觉得对你有帮助,可以收藏或分享给身边的人
本文地址:http://www.hszkedu.com/65255.html ,转载请注明来源:云渲染教程网
友情提示:本站内容均为网友发布,并不代表本站立场,如果本站的信息无意侵犯了您的版权,请联系我们及时处理,分享目的仅供大家学习与参考,不代表云渲染农场的立场!