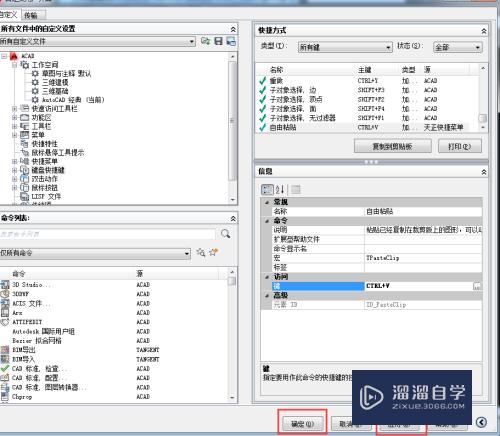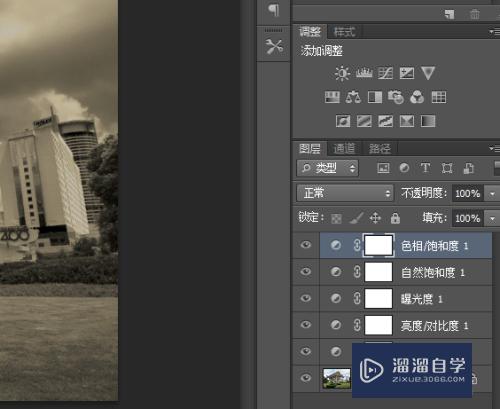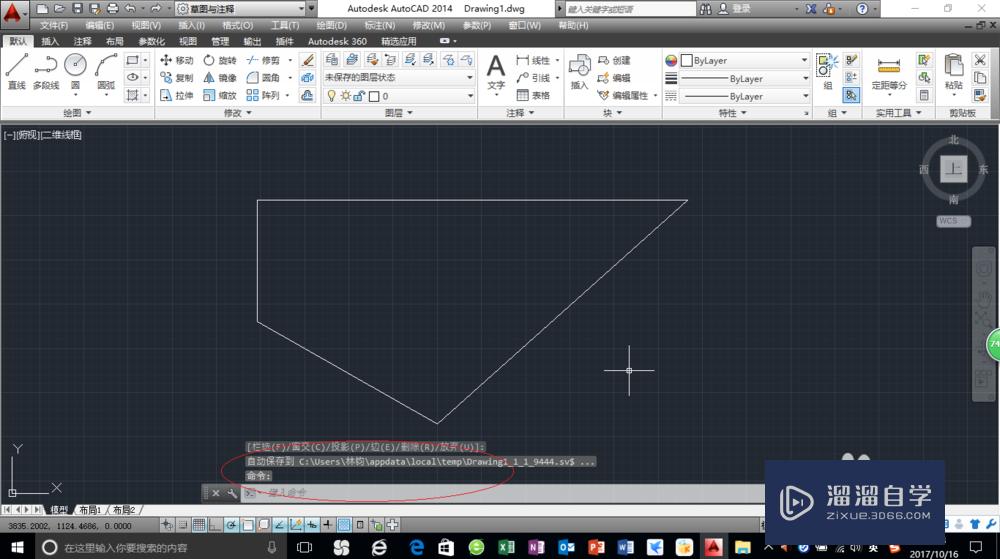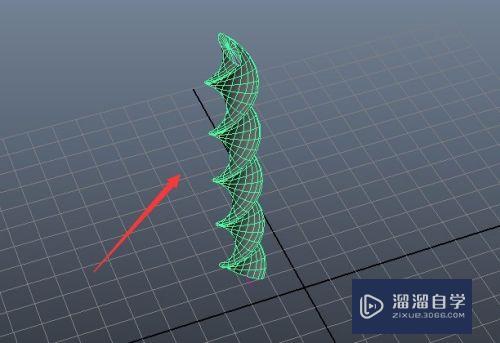PS如何在滤镜中置换文字(ps如何在滤镜中置换文字内容)优质
在我们日常工作中使用软件时会遇到各种各样的问题。今天小编来分享一下“PS如何在滤镜中置换文字?”这篇文章。小伙伴要仔细看哦。希望这个教程能帮助到各位小伙伴!

工具/软件
硬件型号:小米 RedmiBookPro 14
系统版本:Windows10
所需软件:PS2019
方法/步骤
第1步
我们把下载好的素材导入到ps中;

第2步
随后我们点击【文件】-另存为。把文件另存到一个地速板方。并命名为‘置换’。自己一定要记住这个保存路径;
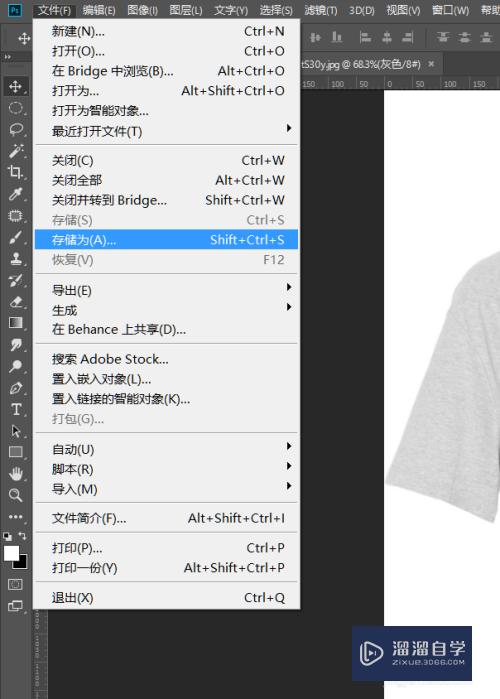
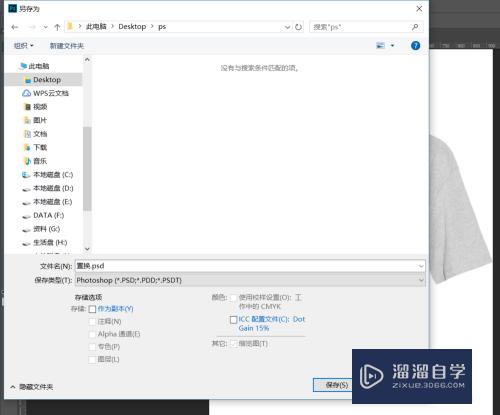
第3步
我们点击文字工具。写上自己想写的字。

第4步
点击【滤镜】-扭曲-置换
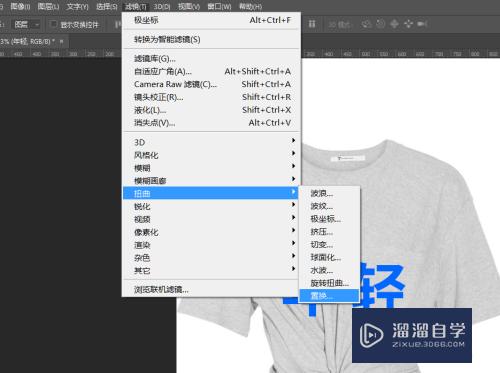
第5步
置换参数如图所示。点击刚才我们保存好的psd。并打开

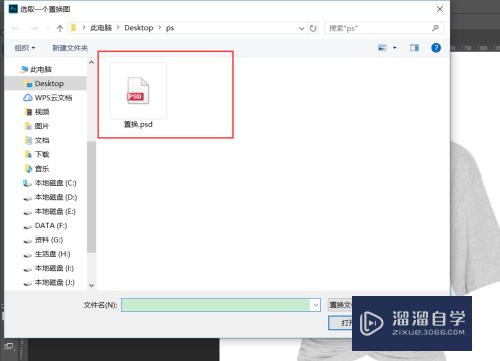
第6步
然后就成了现在的这个效果。有个衣服的纹理。

第7步
偶们也可以点击【图层样式】更改颜色和其他参数。我现在要修改的是斜面和浮雕。使其更形象一些。具体的参数可以根据自己胳袭想获劣陕要的更改。

第8步
这就是最后的效果。

以上关于“PS如何在滤镜中置换文字(ps如何在滤镜中置换文字内容)”的内容小渲今天就介绍到这里。希望这篇文章能够帮助到小伙伴们解决问题。如果觉得教程不详细的话。可以在本站搜索相关的教程学习哦!
更多精选教程文章推荐
以上是由资深渲染大师 小渲 整理编辑的,如果觉得对你有帮助,可以收藏或分享给身边的人
本文标题:PS如何在滤镜中置换文字(ps如何在滤镜中置换文字内容)
本文地址:http://www.hszkedu.com/65159.html ,转载请注明来源:云渲染教程网
友情提示:本站内容均为网友发布,并不代表本站立场,如果本站的信息无意侵犯了您的版权,请联系我们及时处理,分享目的仅供大家学习与参考,不代表云渲染农场的立场!
本文地址:http://www.hszkedu.com/65159.html ,转载请注明来源:云渲染教程网
友情提示:本站内容均为网友发布,并不代表本站立场,如果本站的信息无意侵犯了您的版权,请联系我们及时处理,分享目的仅供大家学习与参考,不代表云渲染农场的立场!