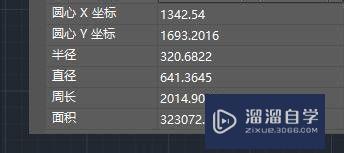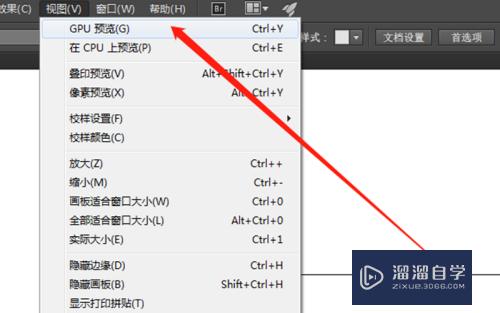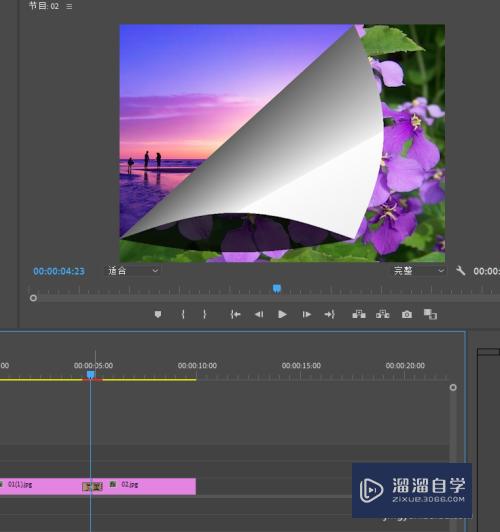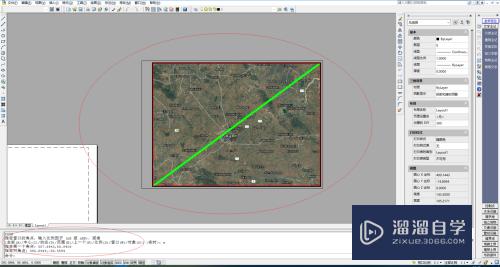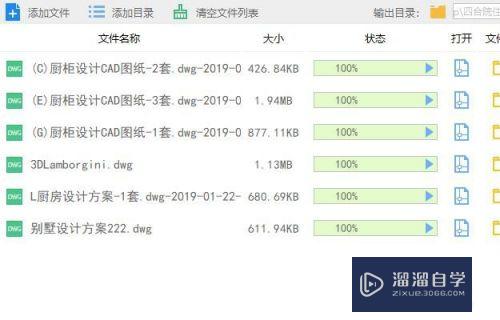PS怎么画直线线段(ps怎么画直线线段图)优质
Photoshop简写为PS。这是一款优秀的图片编辑处理软件。直线在PS的绘图中是常见的图片组成形式。学会如何使用PS画直线非常重要。那么下面小渲就带大家一起来好好学习下。PS怎么画直线线段的方法。
工具/软件
硬件型号:小新Air14
系统版本:WindowsXP
所需软件:PS CS3
方法/步骤
第1步
新建一个画布。命名为:PS画直线
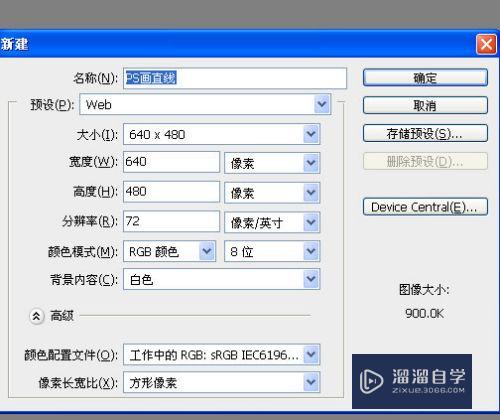
第2步
按下快捷键:B。或者从工具面板中选择画笔工具
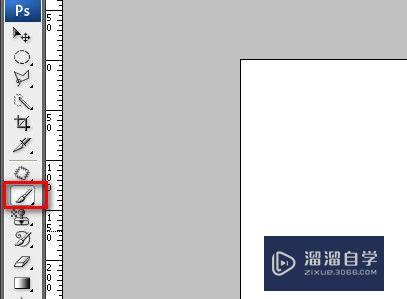
第3步
在画布中。单击鼠标右键。从弹出的对话框中。为画笔选择一个合适的直径和硬度
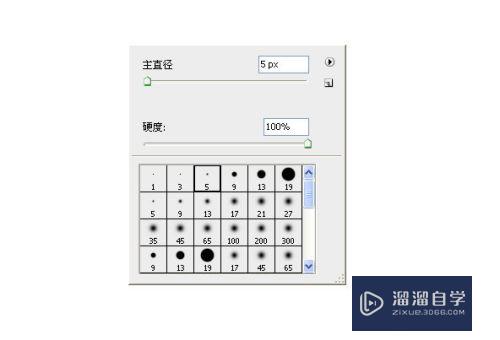
第4步
在画布上首先单击鼠标左键。确认一条直线线段的起始点。然后按下SHIFT键。确保画笔直线运行
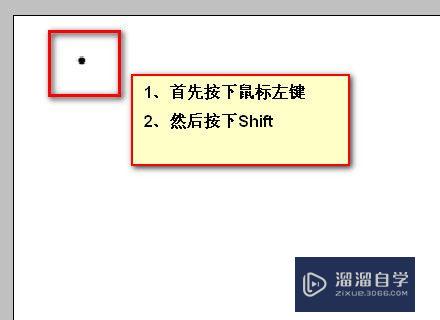
第5步
SHIFT按键不放手。拖动鼠标水平或垂直行走。即可成功画出一条直线。
直线绘制完成之后。请放开SHIFT按键和鼠标按键。表示一条直线线段绘制完成
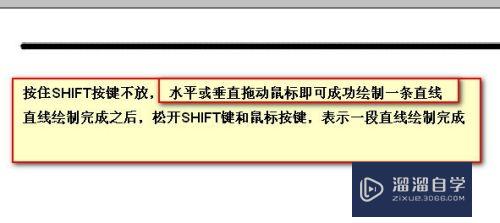
第6步
重复第4和第5步骤。即可绘制多条水平或垂直的直线线段
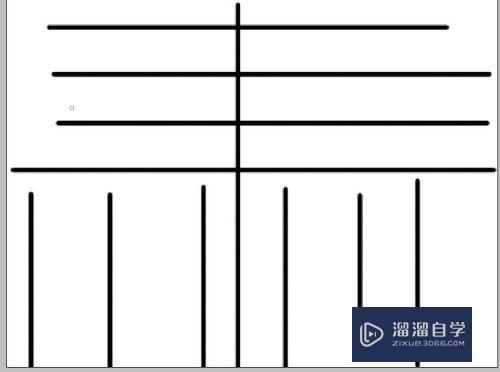
以上关于“PS怎么画直线线段(ps怎么画直线线段图)”的内容小渲今天就介绍到这里。希望这篇文章能够帮助到小伙伴们解决问题。如果觉得教程不详细的话。可以在本站搜索相关的教程学习哦!
更多精选教程文章推荐
以上是由资深渲染大师 小渲 整理编辑的,如果觉得对你有帮助,可以收藏或分享给身边的人
本文标题:PS怎么画直线线段(ps怎么画直线线段图)
本文地址:http://www.hszkedu.com/65135.html ,转载请注明来源:云渲染教程网
友情提示:本站内容均为网友发布,并不代表本站立场,如果本站的信息无意侵犯了您的版权,请联系我们及时处理,分享目的仅供大家学习与参考,不代表云渲染农场的立场!
本文地址:http://www.hszkedu.com/65135.html ,转载请注明来源:云渲染教程网
友情提示:本站内容均为网友发布,并不代表本站立场,如果本站的信息无意侵犯了您的版权,请联系我们及时处理,分享目的仅供大家学习与参考,不代表云渲染农场的立场!