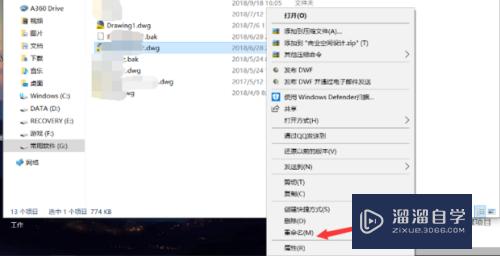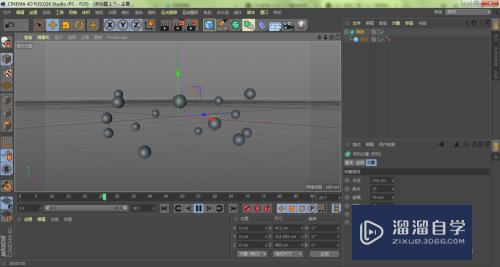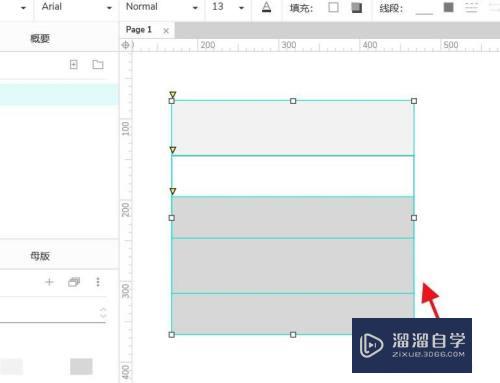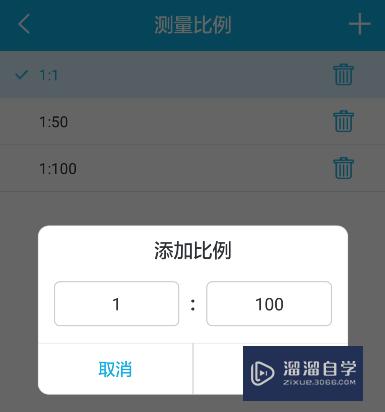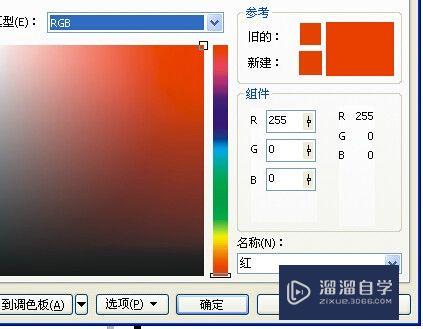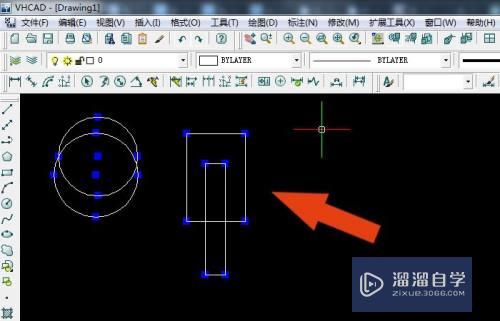PS中怎么调整图像的高光点(ps中怎么调整图像的高光点和亮点)优质
在PS中调整一张图像的色彩时。高光点和暗调点是两个重要元素。那么在图像中怎么调整高光点呢?下面小渲就带大家来看看方法吧。
工具/软件
硬件型号:华硕无畏15
系统版本:Windows7
所需软件:PS2019
方法1:使用色阶调整
第1步
打开PS软件。导入一张要处理的图片。
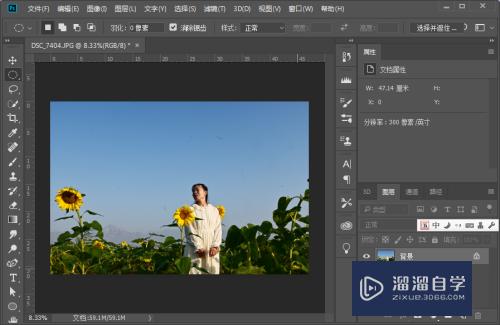
第2步
按Ctrl+L快捷键。打开色阶面板。
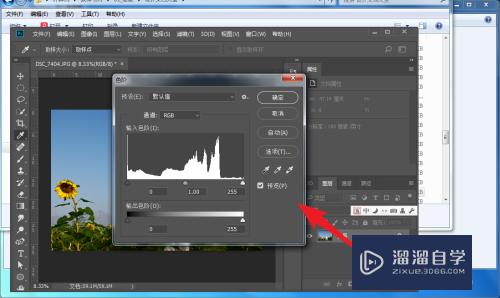
第3步
向左侧调整白色滑块。当画面出现白色区域时。就是高光点所在位置。
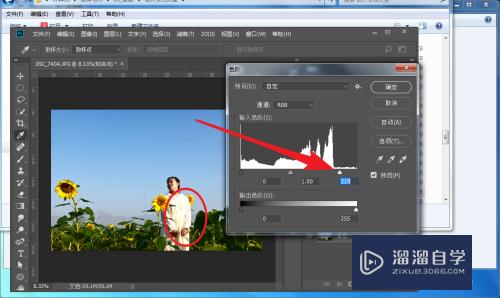
方法2:使用曲线调整
第1步
在打开处理照片的基础上。按快捷键Ctrl+M键打开曲线。
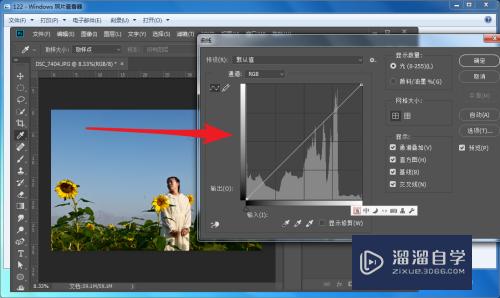
第2步
向上调整曲线。直到白色部分合适。
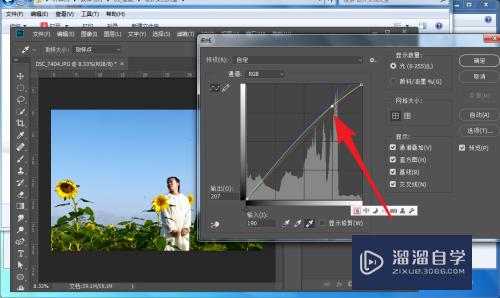
第3步
也可以直接选择白场吸管。在图片中最亮部分吸取白色来调整整个画面高光。
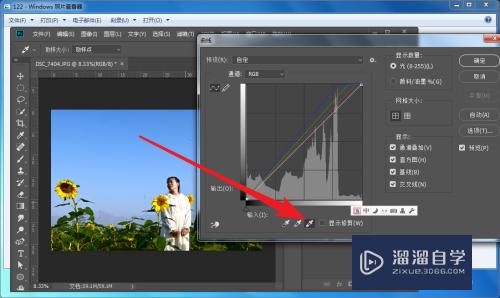
以上关于“PS中怎么调整图像的高光点(ps中怎么调整图像的高光点和亮点)”的内容小渲今天就介绍到这里。希望这篇文章能够帮助到小伙伴们解决问题。如果觉得教程不详细的话。可以在本站搜索相关的教程学习哦!
更多精选教程文章推荐
以上是由资深渲染大师 小渲 整理编辑的,如果觉得对你有帮助,可以收藏或分享给身边的人
本文标题:PS中怎么调整图像的高光点(ps中怎么调整图像的高光点和亮点)
本文地址:http://www.hszkedu.com/65084.html ,转载请注明来源:云渲染教程网
友情提示:本站内容均为网友发布,并不代表本站立场,如果本站的信息无意侵犯了您的版权,请联系我们及时处理,分享目的仅供大家学习与参考,不代表云渲染农场的立场!
本文地址:http://www.hszkedu.com/65084.html ,转载请注明来源:云渲染教程网
友情提示:本站内容均为网友发布,并不代表本站立场,如果本站的信息无意侵犯了您的版权,请联系我们及时处理,分享目的仅供大家学习与参考,不代表云渲染农场的立场!