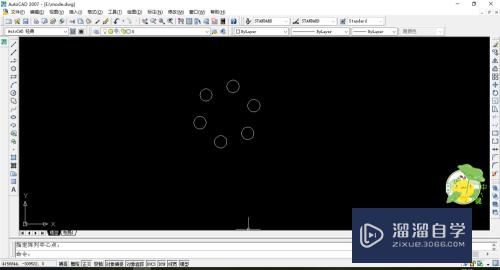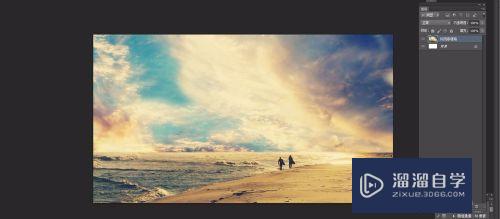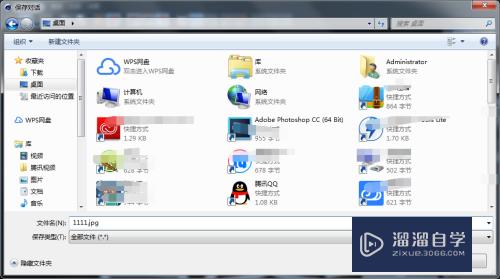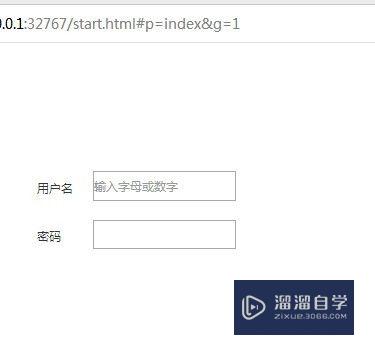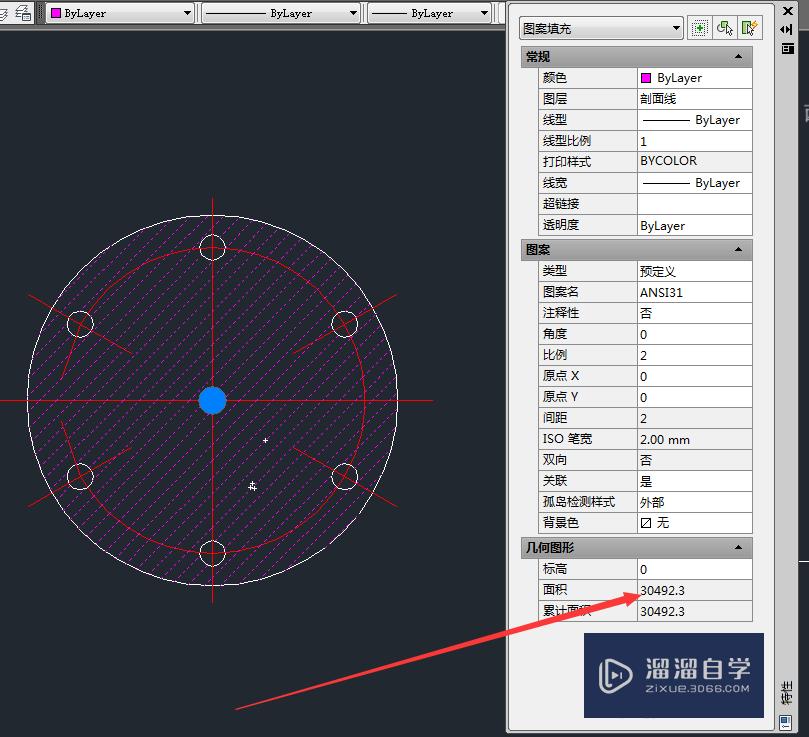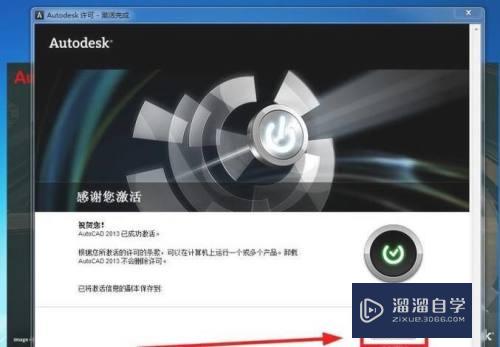怎么使用PS制作人物唯美星空效果(怎么使用ps制作人物唯美星空效果图)优质
使用PS可以制作非常美丽的人物效果图。下面跟大家分享一下怎么制作唯美的人物星空效果。希望本文内容能够给大家带来帮助。
工具/软件
硬件型号:小新Pro14
系统版本:Windows7
所需软件:PS CS6
方法/步骤
第1步
在电脑上打开Photoshop软件。然后将星空素材的图片哎ps中打开。
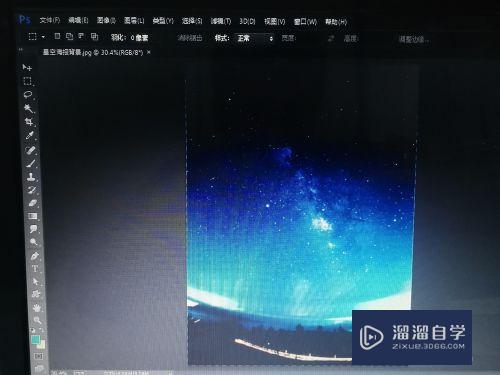
第2步
紧接着将准备好的人物素材也打开。然后调整大小。放到自己认为可以的位置。这里我使用的是一张小女孩的素材。
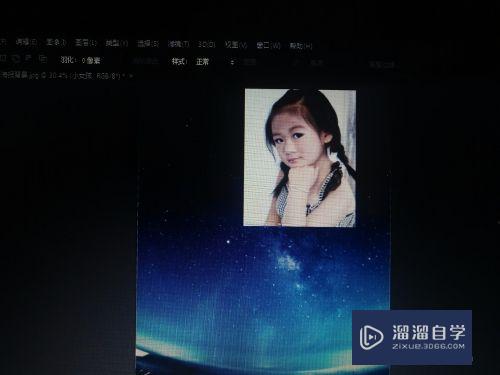
第3步
首先将星空背景的素材隐藏了。然后选择通道界面。选择一个黑白对比相对而言交强烈的。比如我的素材蓝色通道对比比较明显。然后单击鼠标左键。将该通道复制一个。
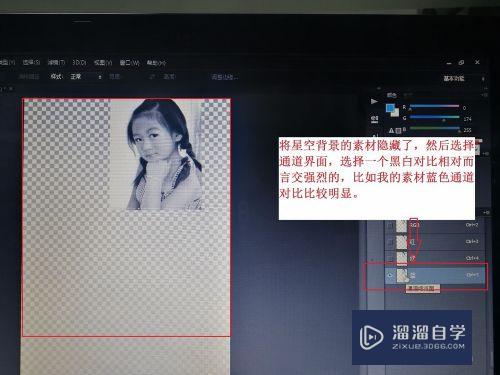
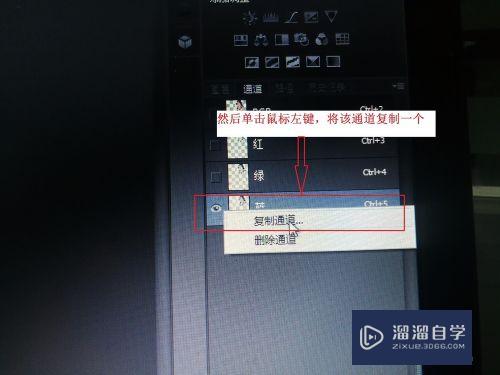
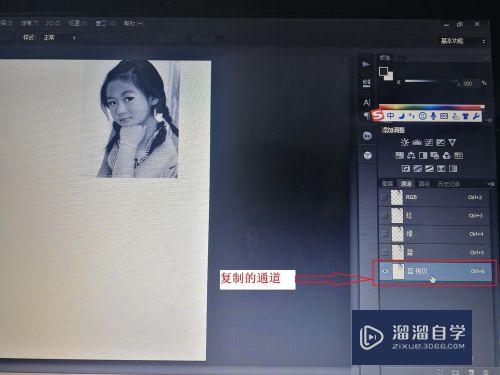
第4步
选择复制的通道。然后选择魔棒工具将白色的部分选出来。填充黑色。因为在通道中黑色代表非选取。
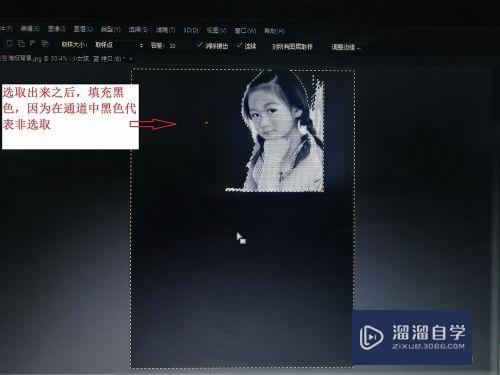

第5步
将白色部分选出来之后。填充黑色。然后用画笔工具对小女孩的边缘进行修饰一下。
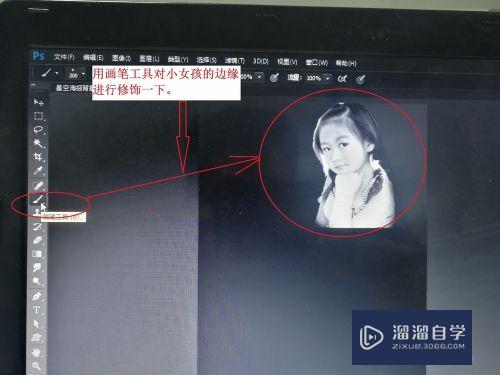
第6步
自己觉得修饰的差不多了。然后回到图层面板。将隐藏的背景图层显示出来。然后将小女孩的素材隐藏。再选择背景素材。然后按下快捷键ctrl+Alt+6.将选取载入到星空的图层中来。
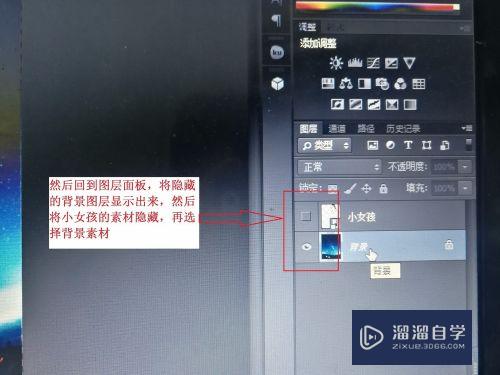
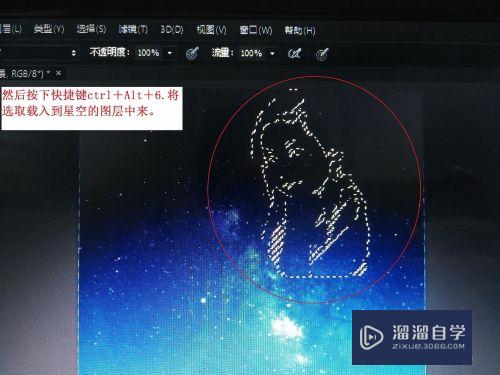
第7步
载入选取之后。再选择ps操作界面上方的【图层】→【新建】→【通过拷贝的图层】。加工载入的选取拷贝出来。
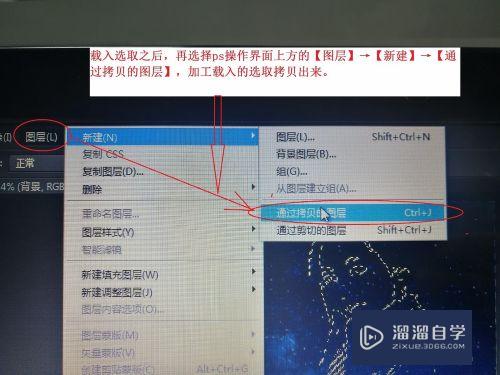
第8步
拷贝出来之后选择拷贝出来的图层。将混合模式更改为滤色。这个时候就可以大致看到阴影了。
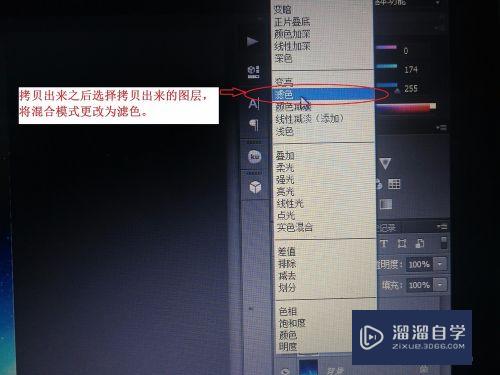

第9步
能看到大致的阴影之后。然后将该图层多复制几个出来效果就出来啦。
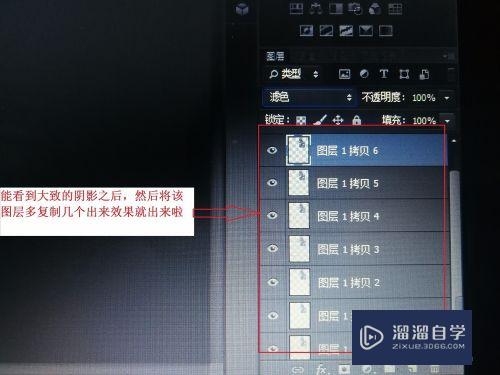
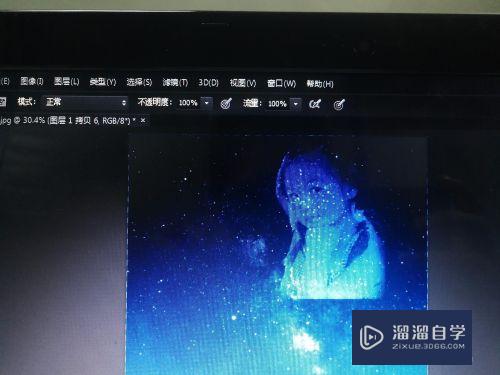
以上关于“怎么使用PS制作人物唯美星空效果(怎么使用ps制作人物唯美星空效果图)”的内容小渲今天就介绍到这里。希望这篇文章能够帮助到小伙伴们解决问题。如果觉得教程不详细的话。可以在本站搜索相关的教程学习哦!
更多精选教程文章推荐
以上是由资深渲染大师 小渲 整理编辑的,如果觉得对你有帮助,可以收藏或分享给身边的人
本文标题:怎么使用PS制作人物唯美星空效果(怎么使用ps制作人物唯美星空效果图)
本文地址:http://www.hszkedu.com/65007.html ,转载请注明来源:云渲染教程网
友情提示:本站内容均为网友发布,并不代表本站立场,如果本站的信息无意侵犯了您的版权,请联系我们及时处理,分享目的仅供大家学习与参考,不代表云渲染农场的立场!
本文地址:http://www.hszkedu.com/65007.html ,转载请注明来源:云渲染教程网
友情提示:本站内容均为网友发布,并不代表本站立场,如果本站的信息无意侵犯了您的版权,请联系我们及时处理,分享目的仅供大家学习与参考,不代表云渲染农场的立场!