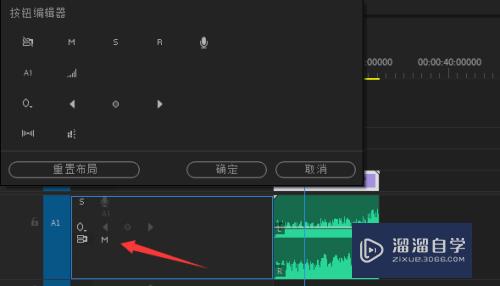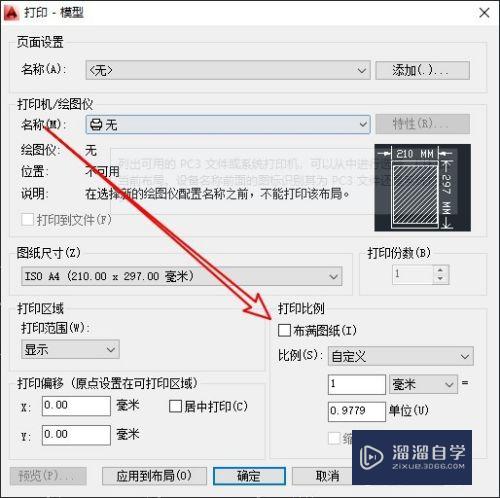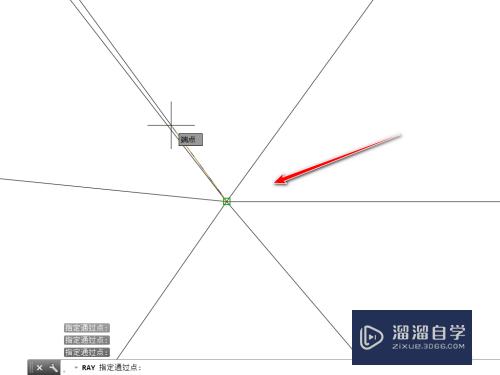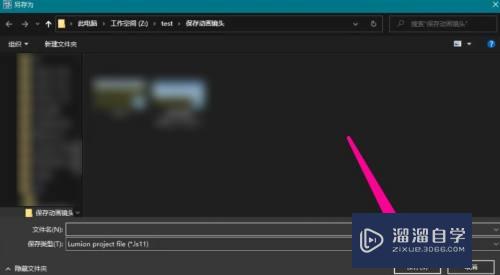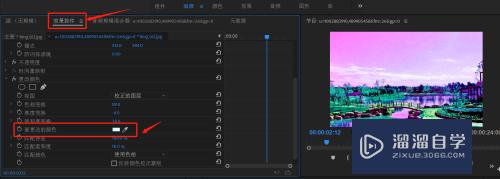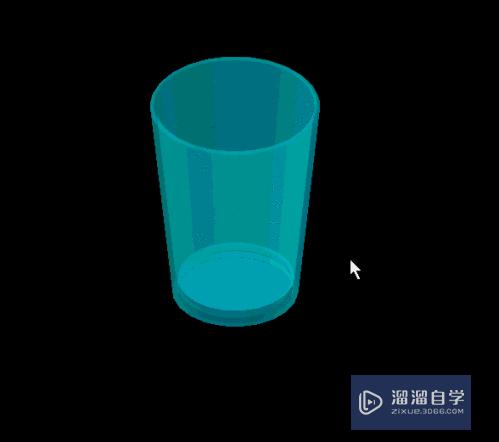PS如何制作立体形状(ps如何制作立体形状图)优质
在我们日常工作中使用软件时会遇到各种各样的问题。今天小编来分享一下“PS如何制作立体形状?”小伙伴要仔细看哦。希望这个教程能帮助到各位小伙伴!

工具/软件
硬件型号:联想(Lenovo)天逸510S
系统版本:Windows7
所需软件:PS CS3
方法/步骤
第1步
新建一个空白图层。这里大小设为400*400像素。白色背景。分辨率为300像素/英寸。
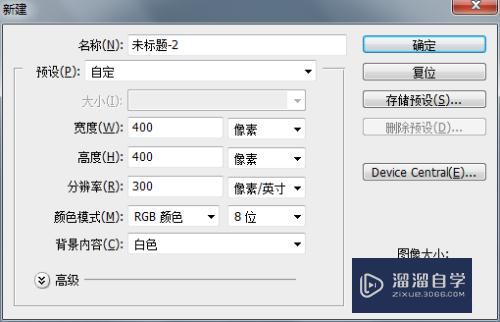
第2步
在工具栏里找到自定义形状工具。选择“路径”模式。根据实际需要找个形状。这里找的的四叶草的形状。
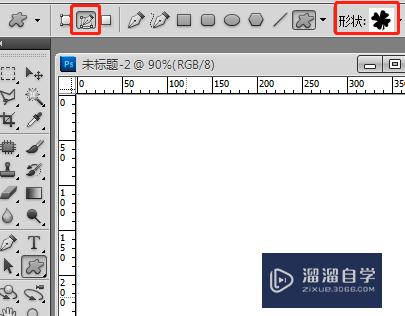
第3步
新建一个图层。得到图层1。在该图层中画好四叶草的形状。
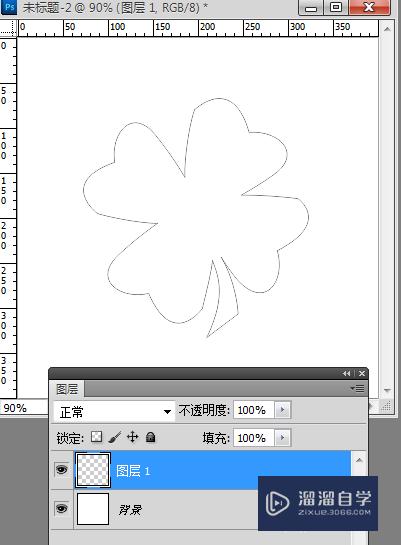
第4步
切换到路径面板。点击“将路径作为选区载入”按钮。得到一个选区。这里对选区作的是渐变填充。

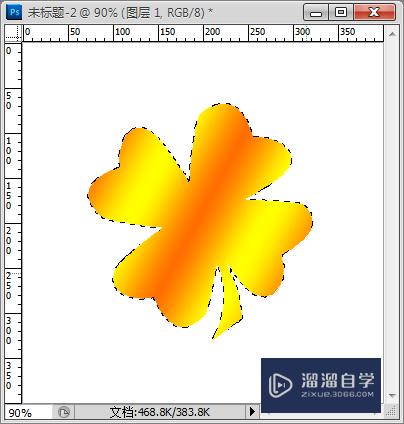
第5步
快捷键Ctrl+D取消选区。对图层1应用图层样式下面的“斜面与浮雕”。参数值选择默认值就可以。这里只对大小做了改动。设为3。
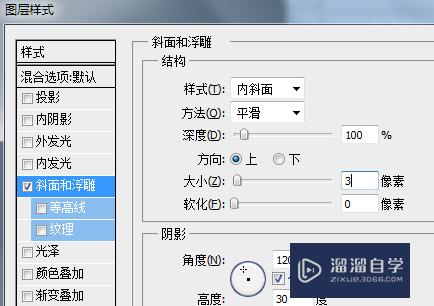
第6步
对图层1进行复制叠加:同时按住Ctrl键与Alt键。然后不断按“上方向键”。得到想要的结果即可停止。这里到副本10时停止。

第7步
再对副本10图层进行复制:同时按住Ctrl键与Alt键。然后不断按“下方向键”。直到满意效果为止。这里到副本15时停止。
将白色背景层隐藏。然后点击图层面板的折叠按钮。选择“合并可见图层”。这样图层数量就少多了。图层面板看起来也清爽。
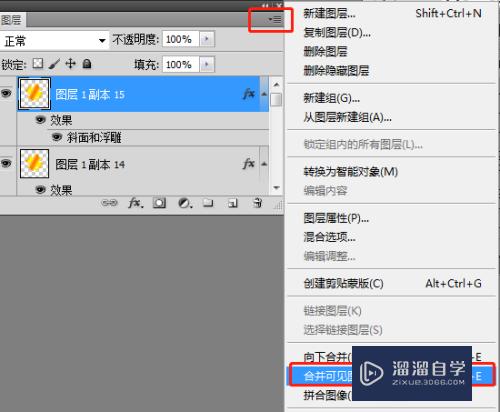

第8步
最终的立体形状如下:
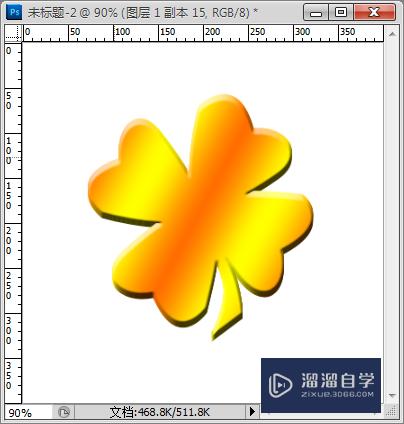
以上关于“PS如何制作立体形状(ps如何制作立体形状图)”的内容小渲今天就介绍到这里。希望这篇文章能够帮助到小伙伴们解决问题。如果觉得教程不详细的话。可以在本站搜索相关的教程学习哦!
更多精选教程文章推荐
以上是由资深渲染大师 小渲 整理编辑的,如果觉得对你有帮助,可以收藏或分享给身边的人
本文标题:PS如何制作立体形状(ps如何制作立体形状图)
本文地址:http://www.hszkedu.com/64994.html ,转载请注明来源:云渲染教程网
友情提示:本站内容均为网友发布,并不代表本站立场,如果本站的信息无意侵犯了您的版权,请联系我们及时处理,分享目的仅供大家学习与参考,不代表云渲染农场的立场!
本文地址:http://www.hszkedu.com/64994.html ,转载请注明来源:云渲染教程网
友情提示:本站内容均为网友发布,并不代表本站立场,如果本站的信息无意侵犯了您的版权,请联系我们及时处理,分享目的仅供大家学习与参考,不代表云渲染农场的立场!