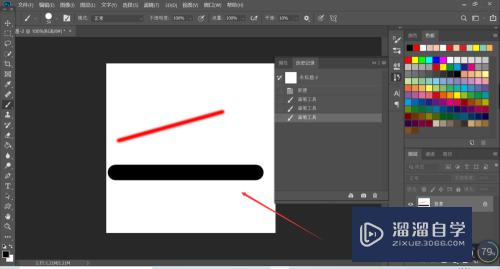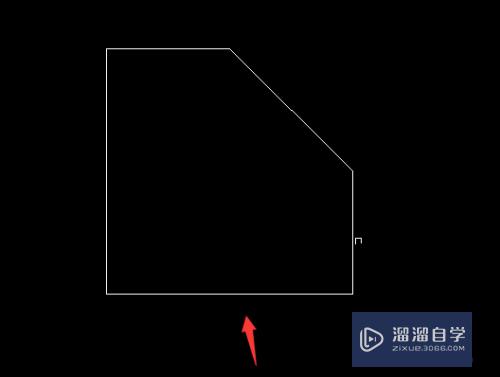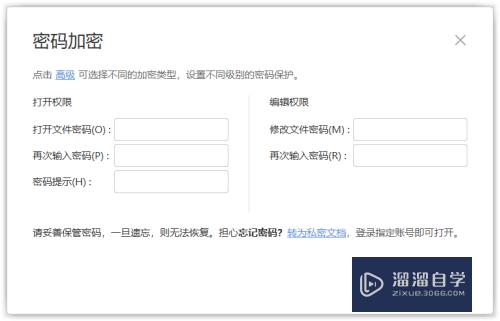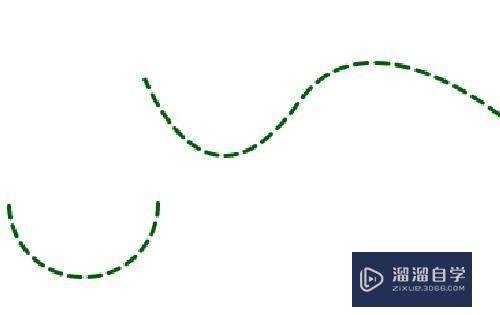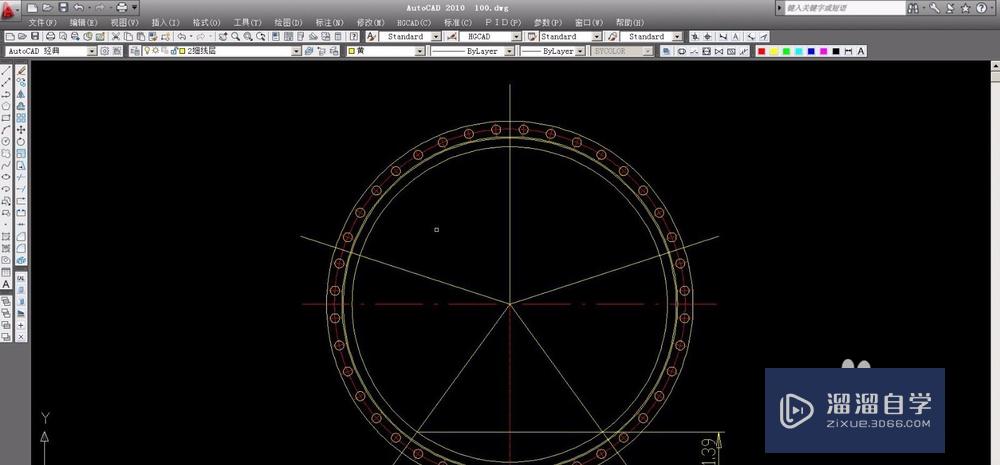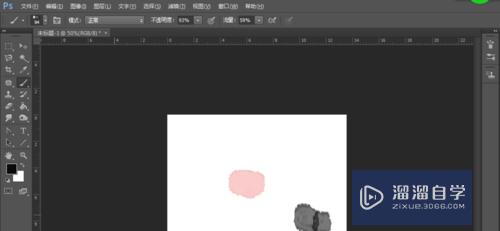PS中透视工具怎么使用(ps中透视工具怎么使用的)优质
在PS中我们有时候会使用到透视工具。但有部分小伙伴对此工具并不了解。那么为了教会大家使用。下面小渲就以实例操作来进行演示。相信大家看完都能够学会。
工具/软件
硬件型号:华硕无畏15
系统版本:Windows10
所需软件:PS2019
方法/步骤
第1步
首先打开ps软件。上方的菜单栏中选择文件---》打开。打开要调整的图片。
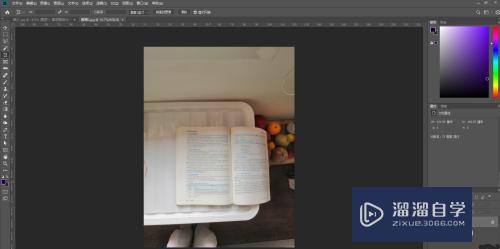
第2步
需求:保留书的左半部分。
左侧工具栏中选择透视裁剪工具
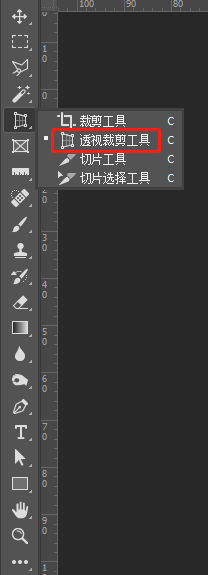
第3步
框选书的左半边。会看到书的左半页形成了网格;按键盘上的enter键或点击上方菜单栏的勾。会看到想要的部分被成功地裁剪出来了。
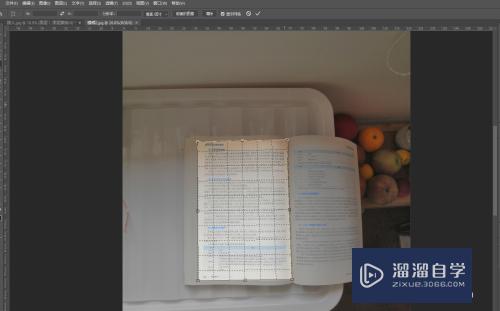
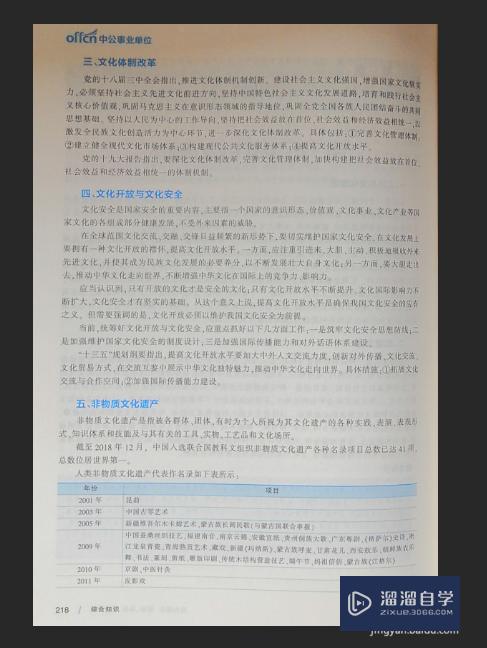
第4步
细心的你一定发现了一个问题。就是文字有点倾斜。画面不正。怎么办呢?
按键盘上的ctrl + j复制一个图层。对复制的图层进行接下来的操作。
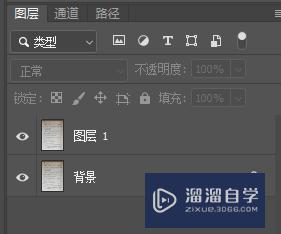
第5步
选择左侧工具栏的标尺工具;沿着文字的方向拉一条直线;上方选项栏中点击拉直图层。会看到文字变正了。
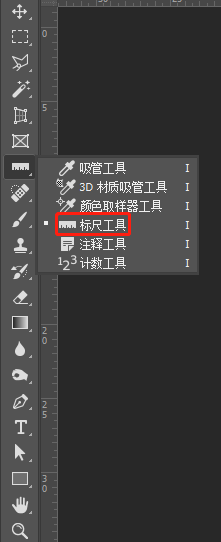
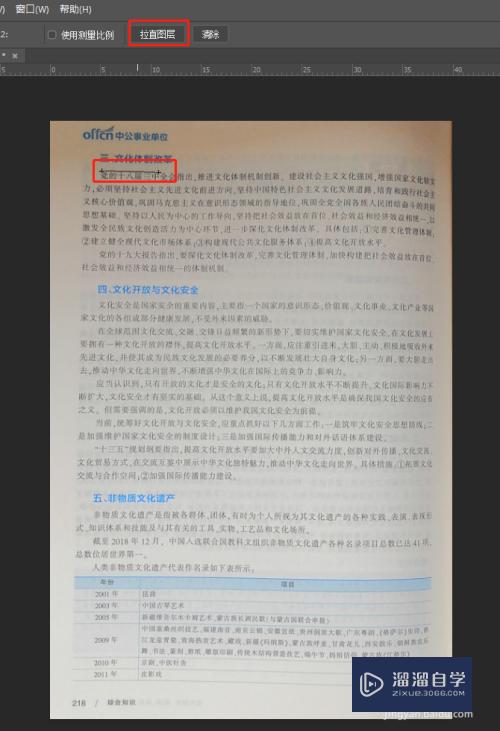
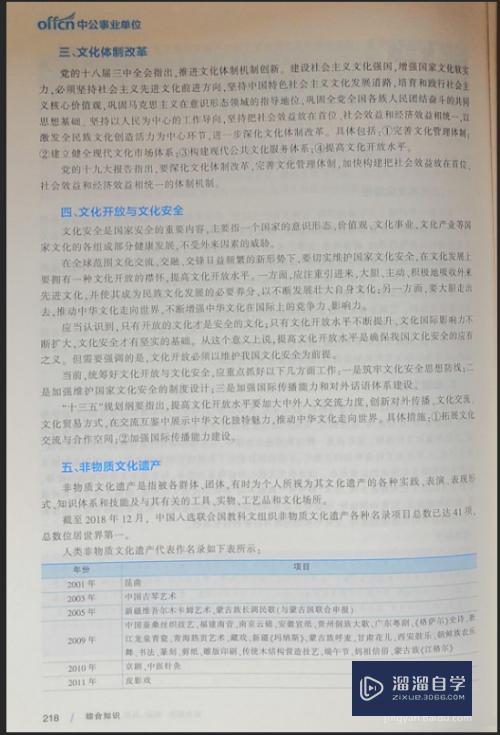
第6步
此时会发现画面还有多余的部分。这个时候就可以选择左侧工具栏中的裁剪工具。再稍微裁剪下就可以了
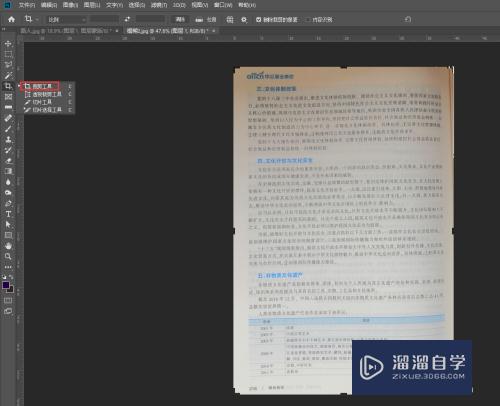
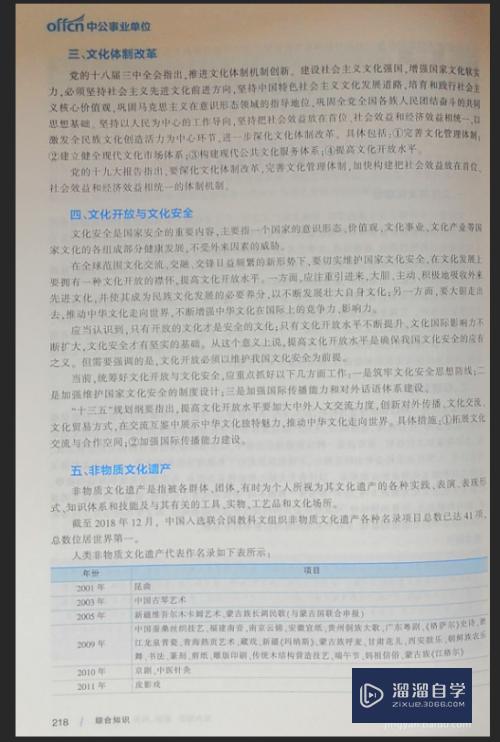
以上关于“PS中透视工具怎么使用(ps中透视工具怎么使用的)”的内容小渲今天就介绍到这里。希望这篇文章能够帮助到小伙伴们解决问题。如果觉得教程不详细的话。可以在本站搜索相关的教程学习哦!
更多精选教程文章推荐
以上是由资深渲染大师 小渲 整理编辑的,如果觉得对你有帮助,可以收藏或分享给身边的人
本文标题:PS中透视工具怎么使用(ps中透视工具怎么使用的)
本文地址:http://www.hszkedu.com/64985.html ,转载请注明来源:云渲染教程网
友情提示:本站内容均为网友发布,并不代表本站立场,如果本站的信息无意侵犯了您的版权,请联系我们及时处理,分享目的仅供大家学习与参考,不代表云渲染农场的立场!
本文地址:http://www.hszkedu.com/64985.html ,转载请注明来源:云渲染教程网
友情提示:本站内容均为网友发布,并不代表本站立场,如果本站的信息无意侵犯了您的版权,请联系我们及时处理,分享目的仅供大家学习与参考,不代表云渲染农场的立场!