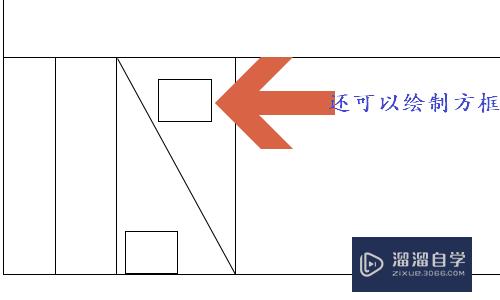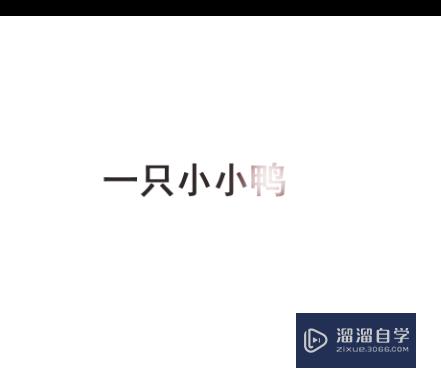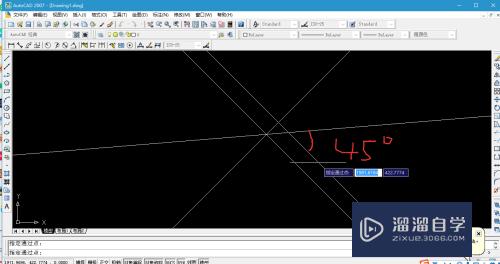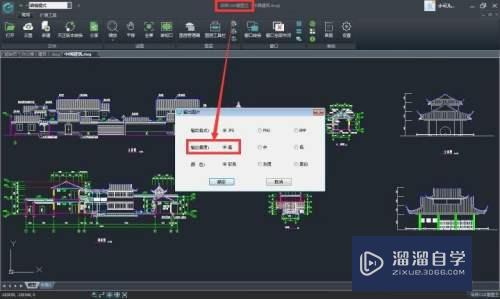PS怎么制作星空梦幻效果(ps怎么制作星空梦幻效果图)优质
在平时上网的时候。经常会简单一些很漂亮的星空图片。那么用PS怎样制作星空梦幻效果呢?下面介绍一种PS中制作星空梦幻效果的方法。希望对大家有所帮助。
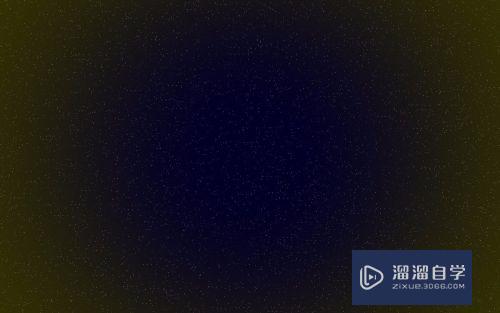
工具/软件
硬件型号:戴尔DELL灵越14Pro
系统版本:Windows7
所需软件:PS CS6
PS怎么制作星空梦幻效果?
第1步
第一步:打开ps软件。将背景色设置为黑色。
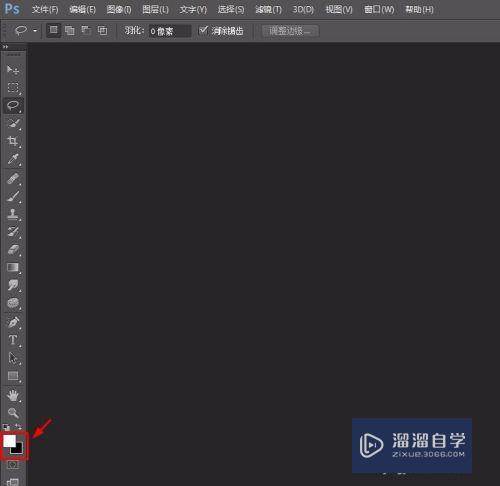
第2步
第二步:在菜单栏“文件”中选择“新建”。画布尺寸根据自己的需要设定。
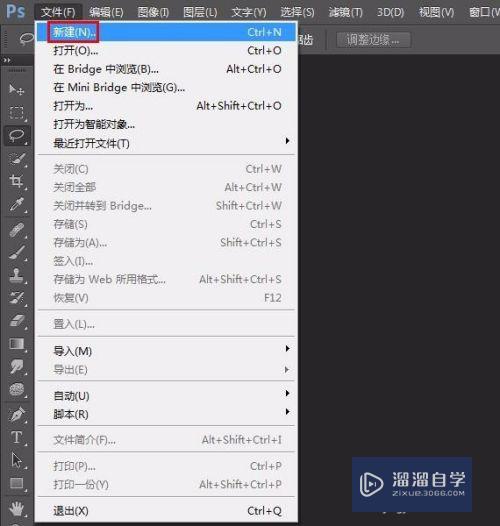
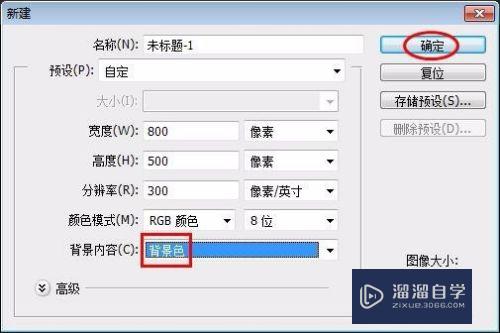
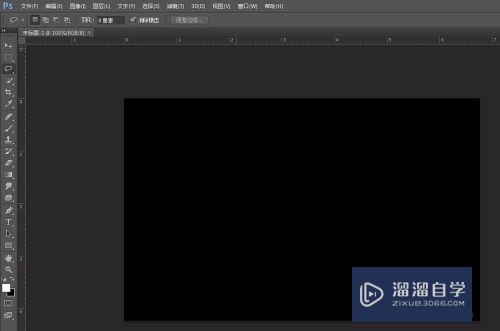
第3步
第三步:在菜单栏中选择“滤镜--杂色--添加杂色”选项。数量设置为15%。分布方式为高斯分布。勾选上单色。设置完成后单击“确定”按钮。
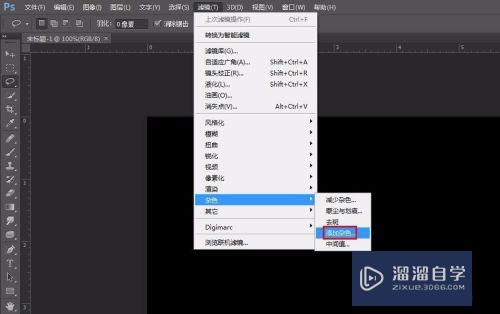
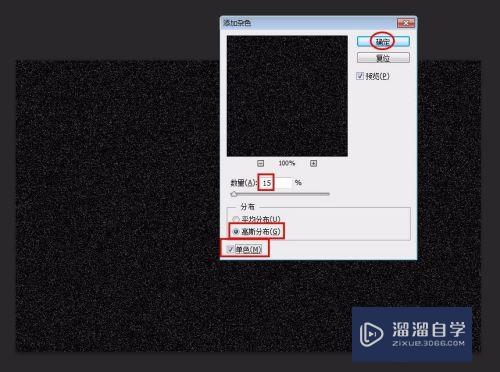
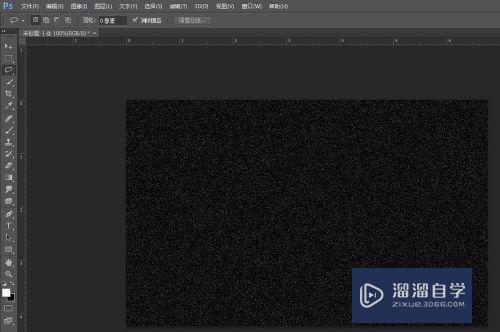
第4步
第四步:在菜单栏中选择“图像--调整--色阶”。调整至星星分布比较均匀。单击“确定”按钮。
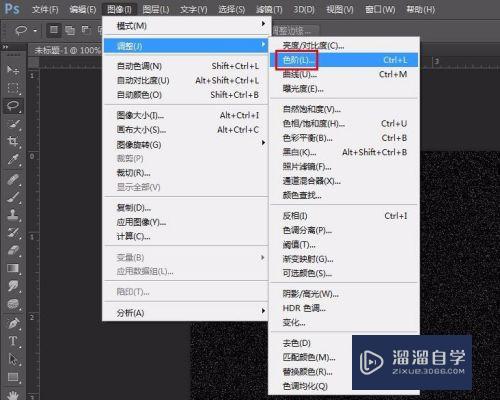

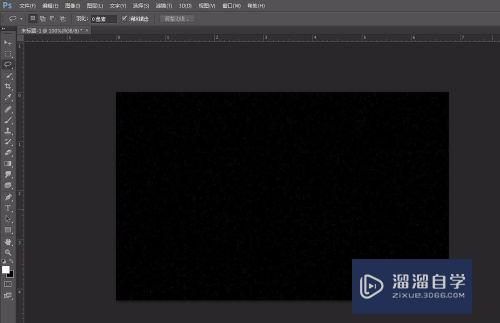
第5步
第五步:按Ctrl+J键复制背景图层。选择复制图层单击鼠标右键选择“混合选项”。
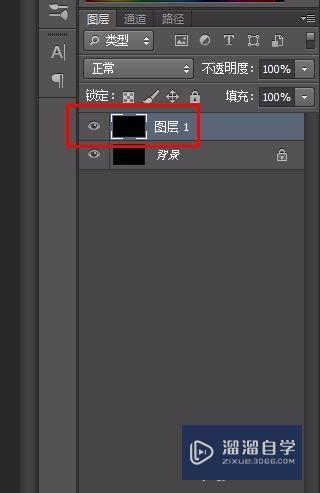
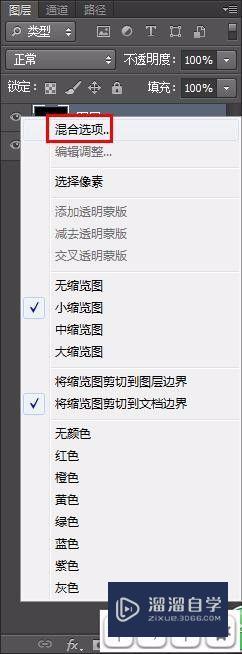
第6步
第六步:混合模式处选择“滤色”。单击“确定”按钮。
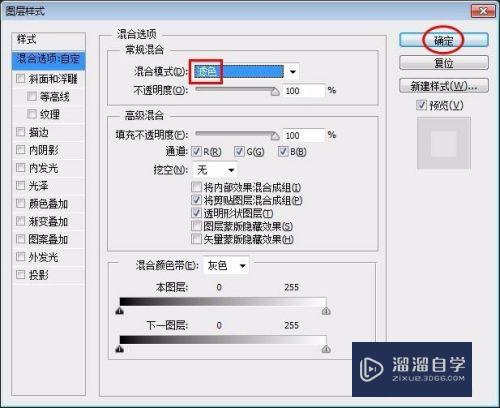
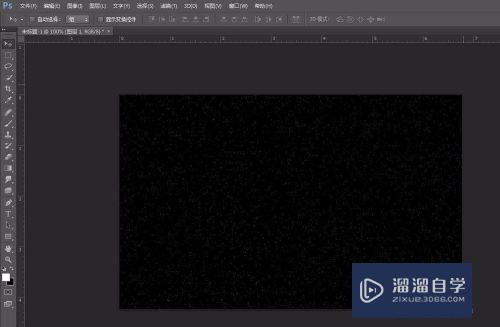
第7步
第七步:在菜单栏中选择“图层--新建填充图层--渐变”选项。
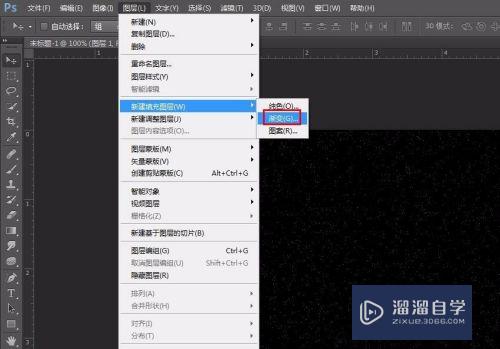
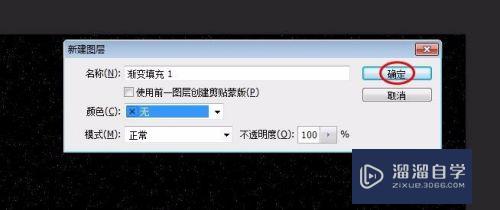
第8步
第八步:单击图中红色箭头标记的位置。选择自己喜欢的渐变色。样式选择“径向”。角度设置为120度。缩放300%。
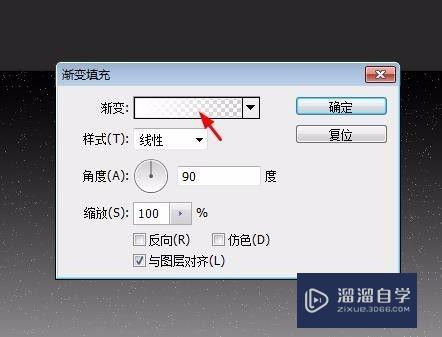
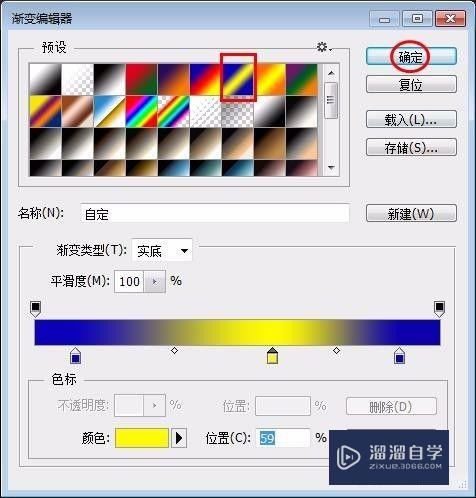
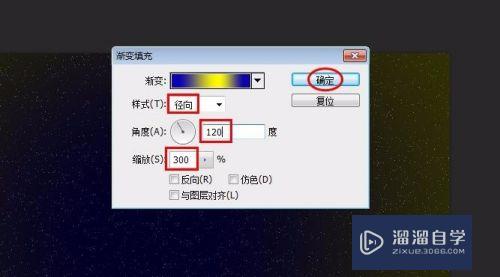
第9步
第九步:将渐变图层移动至复制图层的下方。
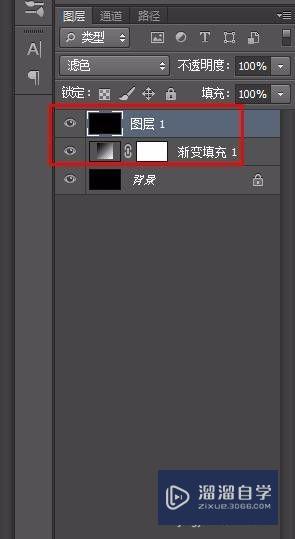
第10步
第十步:把渐变图层不透明度设置为20%。
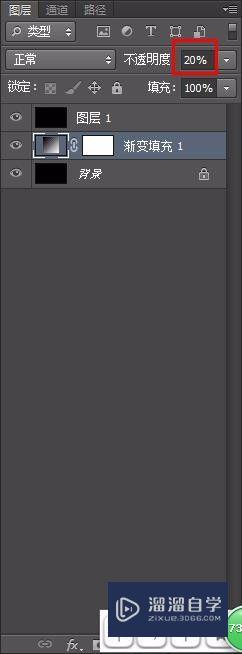
第11步
完成操作。最终效果如下图所示。
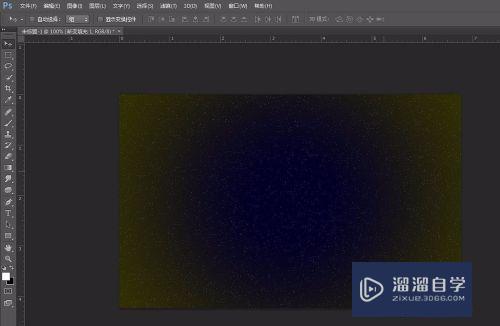
以上关于“PS怎么制作星空梦幻效果(ps怎么制作星空梦幻效果图)”的内容小渲今天就介绍到这里。希望这篇文章能够帮助到小伙伴们解决问题。如果觉得教程不详细的话。可以在本站搜索相关的教程学习哦!
更多精选教程文章推荐
以上是由资深渲染大师 小渲 整理编辑的,如果觉得对你有帮助,可以收藏或分享给身边的人
本文标题:PS怎么制作星空梦幻效果(ps怎么制作星空梦幻效果图)
本文地址:http://www.hszkedu.com/64951.html ,转载请注明来源:云渲染教程网
友情提示:本站内容均为网友发布,并不代表本站立场,如果本站的信息无意侵犯了您的版权,请联系我们及时处理,分享目的仅供大家学习与参考,不代表云渲染农场的立场!
本文地址:http://www.hszkedu.com/64951.html ,转载请注明来源:云渲染教程网
友情提示:本站内容均为网友发布,并不代表本站立场,如果本站的信息无意侵犯了您的版权,请联系我们及时处理,分享目的仅供大家学习与参考,不代表云渲染农场的立场!