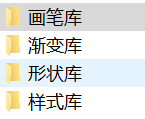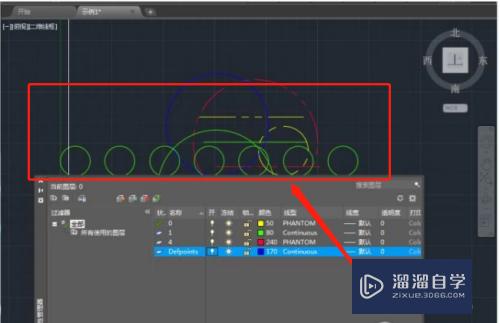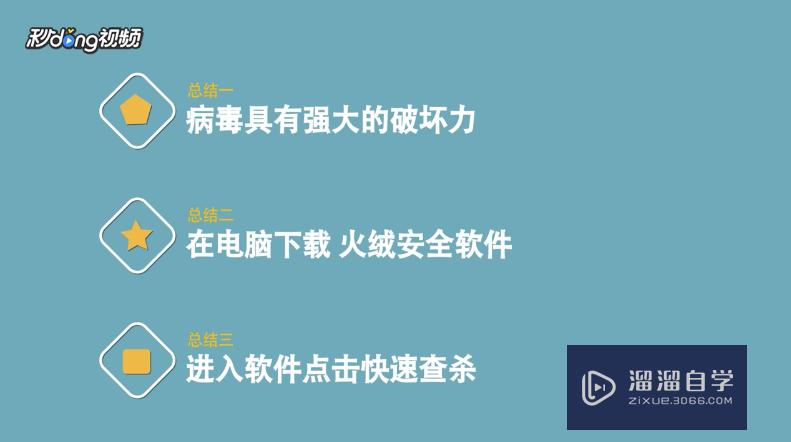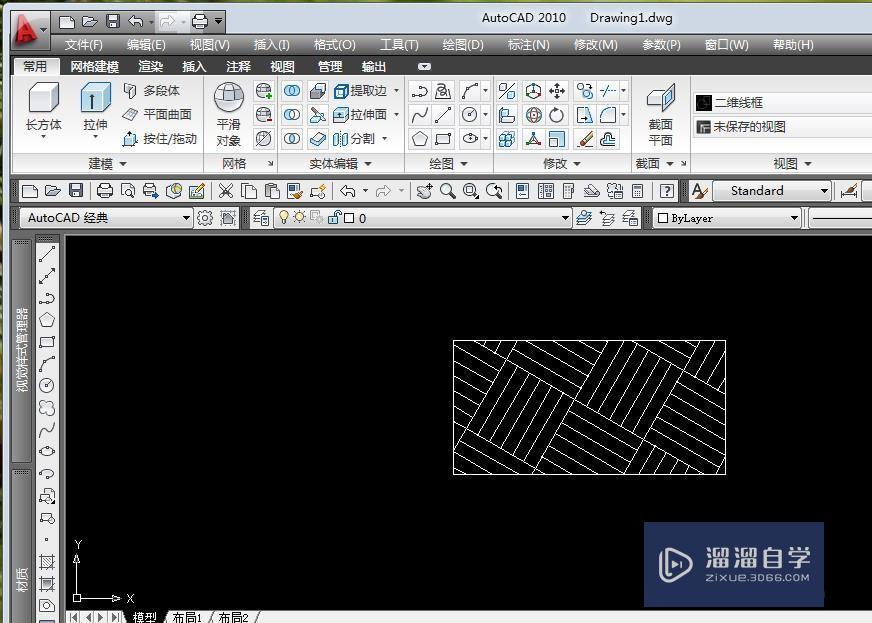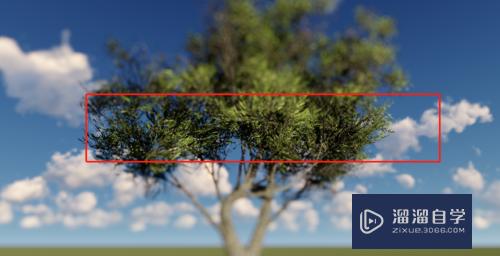CAD定位点时怎么提取两个点的坐标(cad定位点时怎么提取两个点的坐标数据)优质
CAD是比较常用的平面图纸设计软件。在画图时。我们经常会借助坐标的帮助。但是CAD定位点时怎么提取两个点的坐标呢?提取坐标很简单。本次教程就来告诉大家。
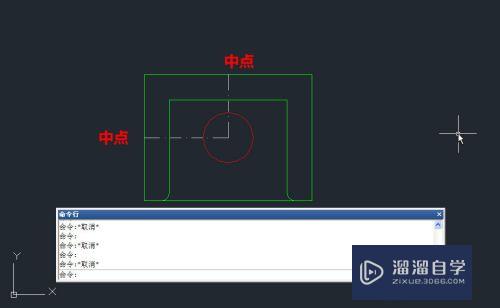
工具/软件
硬件型号:联想(Lenovo)天逸510S
系统版本:Windows7
所需软件:CAD2012
对象追踪
第1步
首先确认打开了中点和交点捕捉方式。确认底部状态中的对象追踪按钮被按下。如下图所示。

第2步
输入C回车。执行画圆命令。将光标移动到侧面直线的中点处。出现中点捕捉标记时横向移动光标。如下图所示。

第3步
我们可以看到在中点处出现了一个十字标记。同时沿中点出现了一条虚线。这就是从捕捉点延伸出来的极轴。
将光标移动到顶部直线的中点附近。当出现中点捕捉标记的时候向下移动。如下图所示。

第4步
从这个中点也会延伸出一条极轴。如果仔细观察。会发现之前捕捉的侧边中点处还有一个小的十字。
继续向下移动光标。直到两条极轴同时出现。如下图所示。

第5步
在两条极轴的交点处我们可看到交点的标记。
单击。即可确定圆心位置。输入圆的半径。就可以完成绘制。
点过滤器
第1步
在上面提供的经验引用中已经有详细的操作步骤。这里就简单的讲一下。
输入C回车。执行画圆的命令。输入.x。捕捉顶部直线的中点。如下图所示。

第2步
在提示(需YZ)时捕捉侧边的中点。即可完成圆心的定位。如下图所示。

小结
当然还有其他的办法。上面是两种相对简单的方法。这两种方法各有优劣势。对象追踪无需输入任何参数。但操作起来稍微麻烦一点。需要比较拖动光标到比较准确的位置。点过滤器需要多输入一个.x或.y。但定位起来稍微简单一点。在实际操作中用哪个功能取决于个人的习惯和喜好。
对象追踪不止可以完成类似操作。还可以满足更多的定位需求。具体可参看相关经验引用。
以上关于“CAD定位点时怎么提取两个点的坐标(cad定位点时怎么提取两个点的坐标数据)”的内容小渲今天就介绍到这里。希望这篇文章能够帮助到小伙伴们解决问题。如果觉得教程不详细的话。可以在本站搜索相关的教程学习哦!
更多精选教程文章推荐
以上是由资深渲染大师 小渲 整理编辑的,如果觉得对你有帮助,可以收藏或分享给身边的人
本文地址:http://www.hszkedu.com/64848.html ,转载请注明来源:云渲染教程网
友情提示:本站内容均为网友发布,并不代表本站立场,如果本站的信息无意侵犯了您的版权,请联系我们及时处理,分享目的仅供大家学习与参考,不代表云渲染农场的立场!