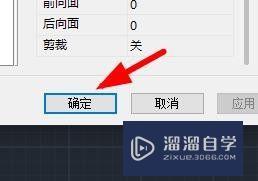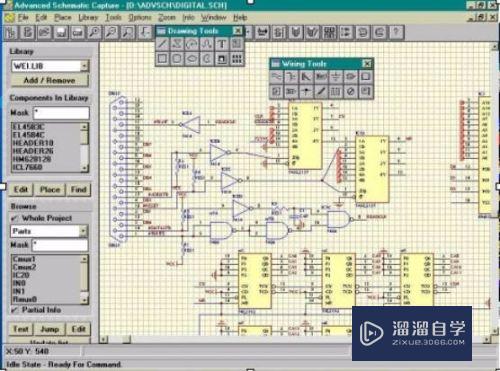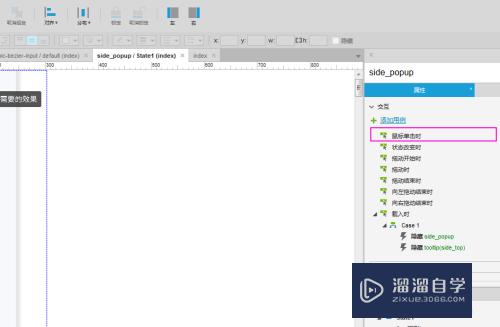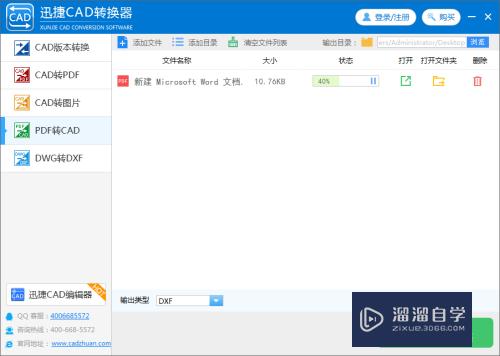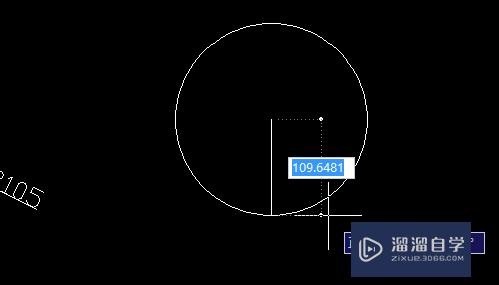怎么用PS制作炫酷发光圆(怎么用ps制作炫酷发光圆球)优质
PS非常神奇。不但能合成图片。给照片调色。还能制作一些好看的效果。那么怎么制作类似发光的圆呢?相信大家都对此很感兴趣。那么下面我们就一起来简单的制作一个小圆形吧。
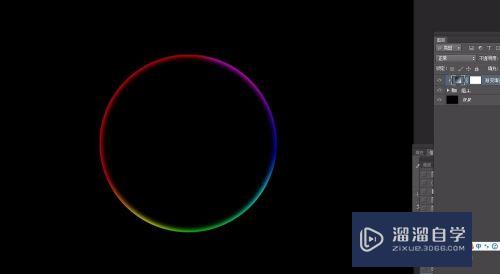
工具/软件
硬件型号:微软Surface Laptop Go
系统版本:Windows7
所需软件:PS CS6
方法/步骤
第1步
首先打开PS软件。新建一个文件。尺寸可以任意设置。因为我们是做练习用。不用要求尺寸大小。颜色模式设置为RGB颜色会更鲜艳一点。
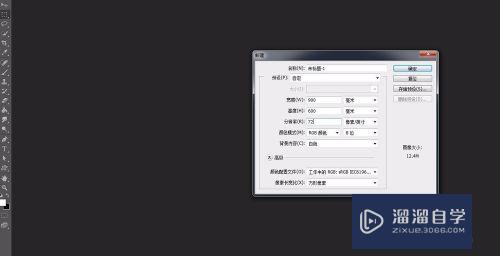
第2步
然后我们将背景图层设置为黑色。
黑色是为了方便我们观察。然后新建一个图层。用椭圆选区工具画一个正圆。按住CTRL键就可以。然后填充为白色。
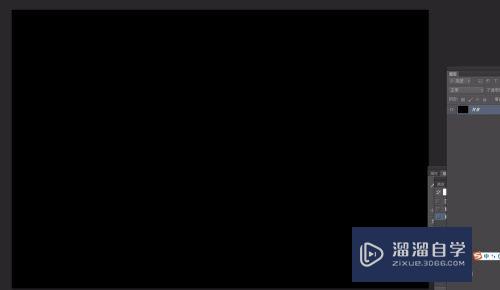
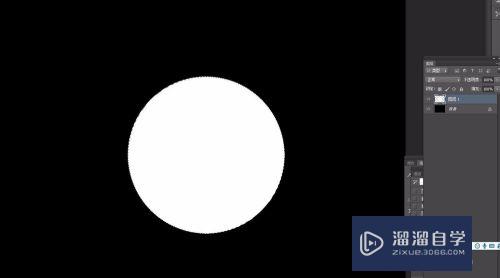
第3步
不要取消选区。点击鼠标右键。选择羽化。
我们可以将数值设置为15.然后将白色选区直接删掉。这样我们就得到了一个类似光效的区域。
我们将这个图层复制一层。让效果更加明显。
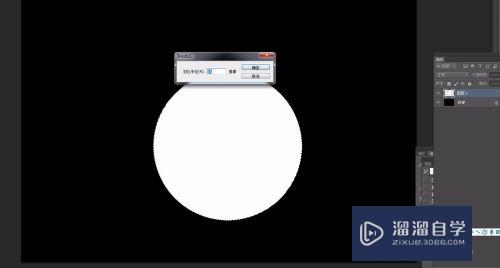
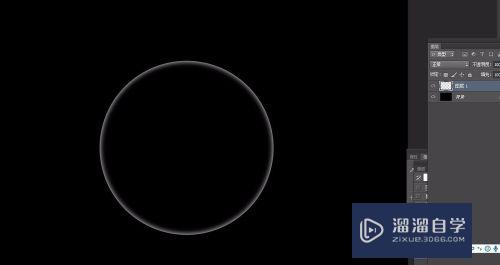
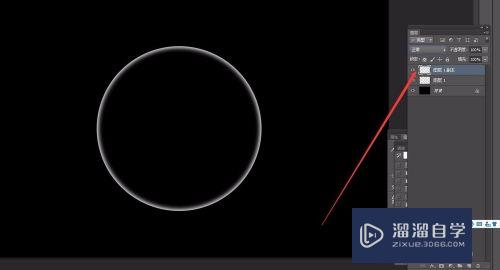
第4步
然后我们新建一个调整图层。新建一个渐变图层。
然后我们可以对颜色进行调整。我们点开渐变的选项。可以选择各种颜色的渐变。可以根据滑块进行位置的更改。
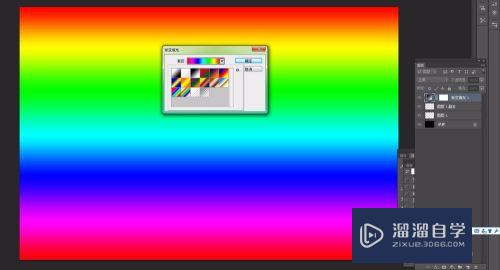
第5步
然后也可以改变渐变的类型。有线性渐变。角度渐变。等等。我们选择一个适合自己的就可以了。然后可以将颜色自由的更改。
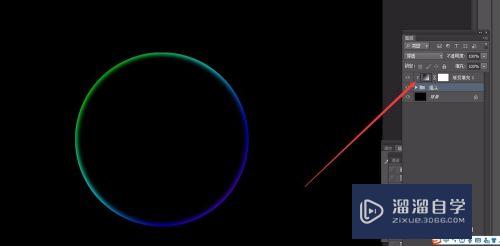
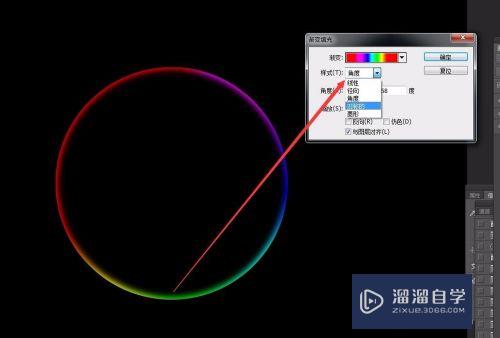
第6步
我们将选中两个图层。两个画圆的图层。然后将这两个图层编组。形成一个组。然后我们对渐变图层执行剪贴蒙版。
让调整图层只对圆起作用。
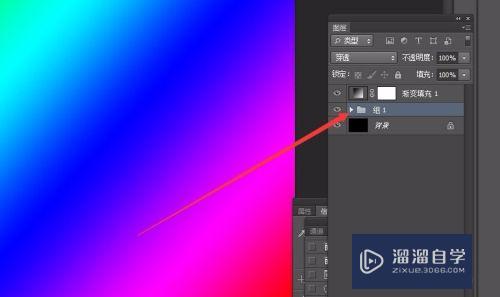


第7步
这样就完成了制作。我们可以根据这个方法。画一些好看的形状来制作不同的效果。完成。
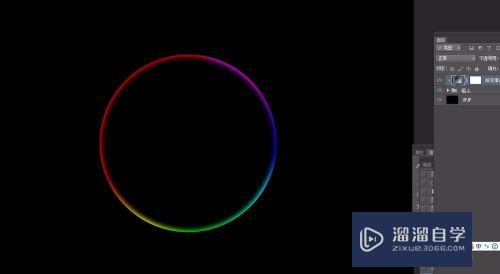
以上关于“怎么用PS制作炫酷发光圆(怎么用ps制作炫酷发光圆球)”的内容小渲今天就介绍到这里。希望这篇文章能够帮助到小伙伴们解决问题。如果觉得教程不详细的话。可以在本站搜索相关的教程学习哦!
更多精选教程文章推荐
以上是由资深渲染大师 小渲 整理编辑的,如果觉得对你有帮助,可以收藏或分享给身边的人
本文标题:怎么用PS制作炫酷发光圆(怎么用ps制作炫酷发光圆球)
本文地址:http://www.hszkedu.com/64813.html ,转载请注明来源:云渲染教程网
友情提示:本站内容均为网友发布,并不代表本站立场,如果本站的信息无意侵犯了您的版权,请联系我们及时处理,分享目的仅供大家学习与参考,不代表云渲染农场的立场!
本文地址:http://www.hszkedu.com/64813.html ,转载请注明来源:云渲染教程网
友情提示:本站内容均为网友发布,并不代表本站立场,如果本站的信息无意侵犯了您的版权,请联系我们及时处理,分享目的仅供大家学习与参考,不代表云渲染农场的立场!