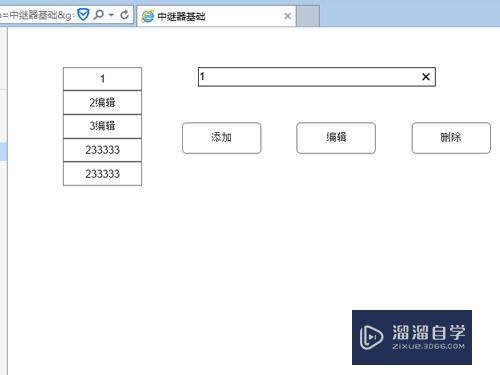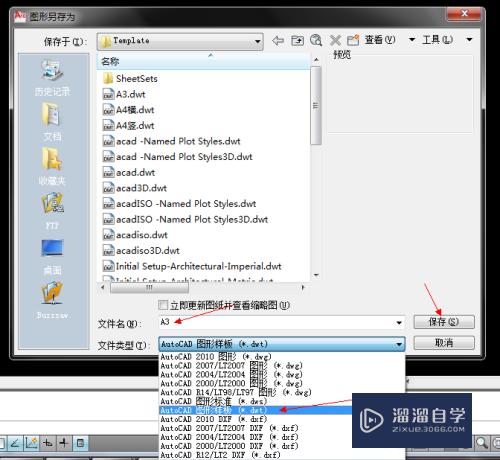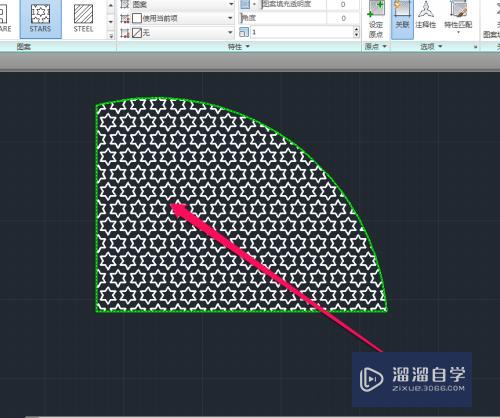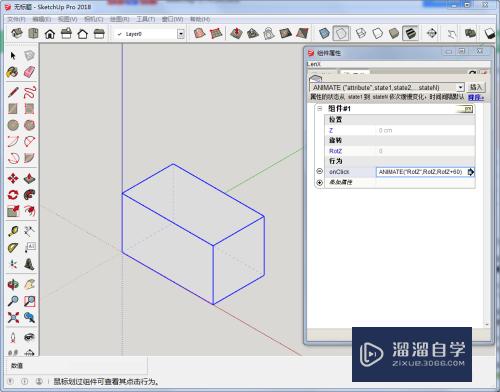PS证件照片怎么排版(ps证件照片怎么排版好看)优质
我们很多时候会用到一寸照片。那么怎样制作一寸照片呢。制作完怎样进行排版呢?下面小渲来和大家分享一下证件照的制作及排版方法。

工具/软件
硬件型号:华为MateBook D 14
系统版本:Windows7
所需软件:PS CS3
方法/步骤
第1步
打开一张素材图片。

第2步
裁剪图片。
数值按照图二设置。
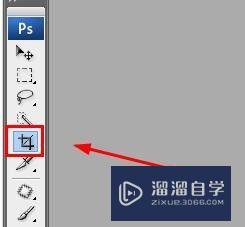
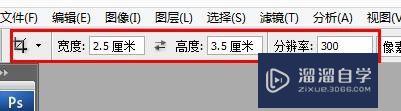
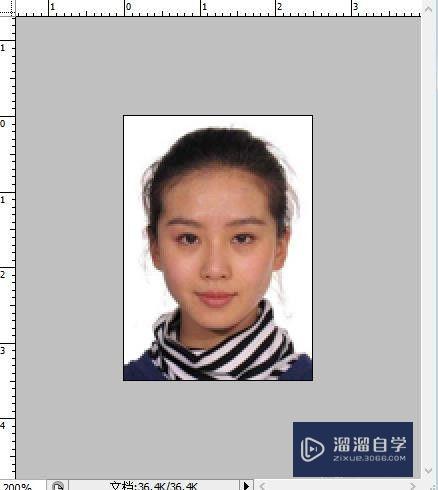
第3步
复制一个图层。然后选择图片的背景。
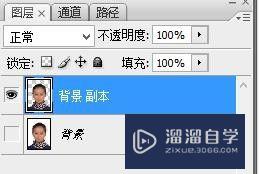

第4步
再复制一个图层。然后按“Alt+Delete”组合键。将背景填充为红色。
将副本拖动到副本1上方。
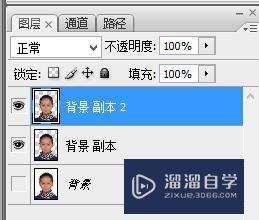
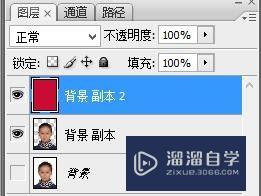
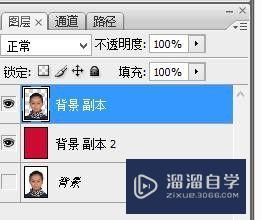

第5步
点“图像”-“画布大小”。
如图进行设置。
设置完成后。点确定。
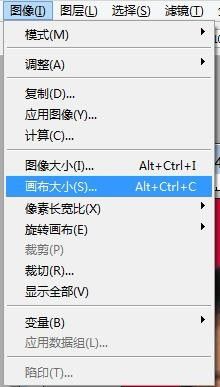
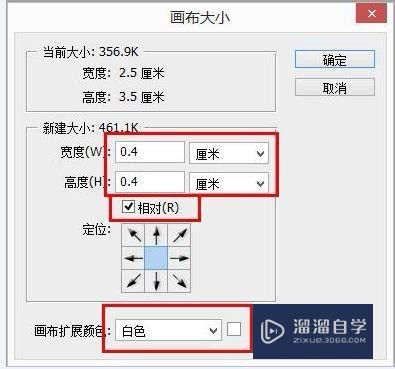
第6步
此时一寸照片就做好了。
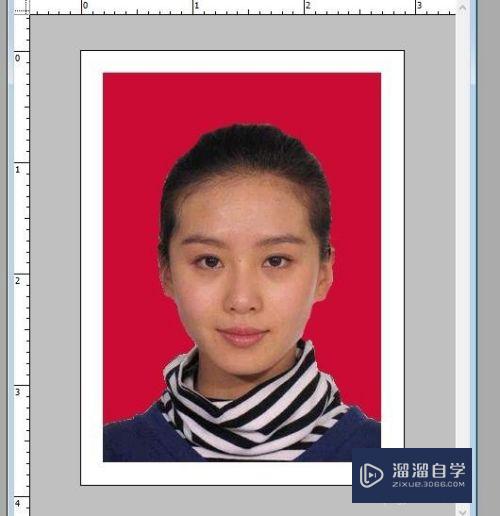
第7步
接着我们来进行照片的排版。
“编辑”-“定义图案”。
输入名称。然后点“确定”。
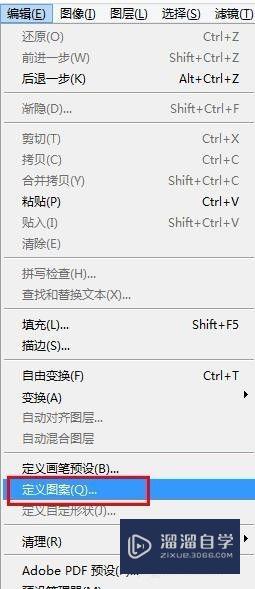
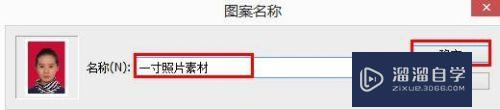
第8步
接着“文件”-“新建”。预设选择“自定”。新建一个宽11.6英寸。高7.8英寸的画布。
分辨率300。背景设置为白色。
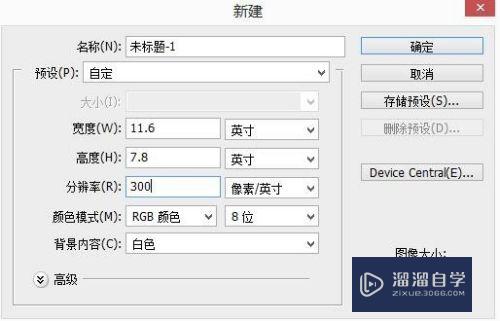
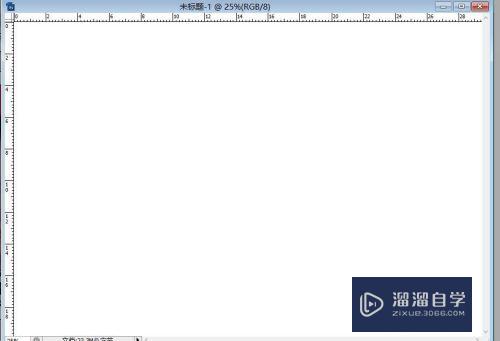
第9步
选择“编辑”-“填充”。
选择之前自定义的照片图案。
选好后。点“确定”。
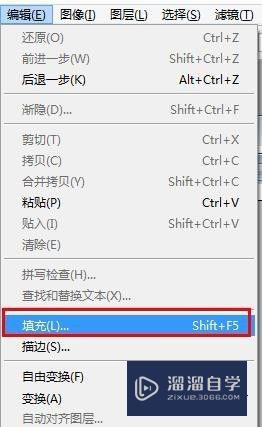
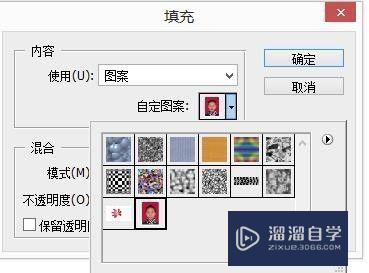

第10步
需要几张。就选择几张。
成品图。

以上关于“PS证件照片怎么排版(ps证件照片怎么排版好看)”的内容小渲今天就介绍到这里。希望这篇文章能够帮助到小伙伴们解决问题。如果觉得教程不详细的话。可以在本站搜索相关的教程学习哦!
更多精选教程文章推荐
以上是由资深渲染大师 小渲 整理编辑的,如果觉得对你有帮助,可以收藏或分享给身边的人
本文标题:PS证件照片怎么排版(ps证件照片怎么排版好看)
本文地址:http://www.hszkedu.com/64738.html ,转载请注明来源:云渲染教程网
友情提示:本站内容均为网友发布,并不代表本站立场,如果本站的信息无意侵犯了您的版权,请联系我们及时处理,分享目的仅供大家学习与参考,不代表云渲染农场的立场!
本文地址:http://www.hszkedu.com/64738.html ,转载请注明来源:云渲染教程网
友情提示:本站内容均为网友发布,并不代表本站立场,如果本站的信息无意侵犯了您的版权,请联系我们及时处理,分享目的仅供大家学习与参考,不代表云渲染农场的立场!