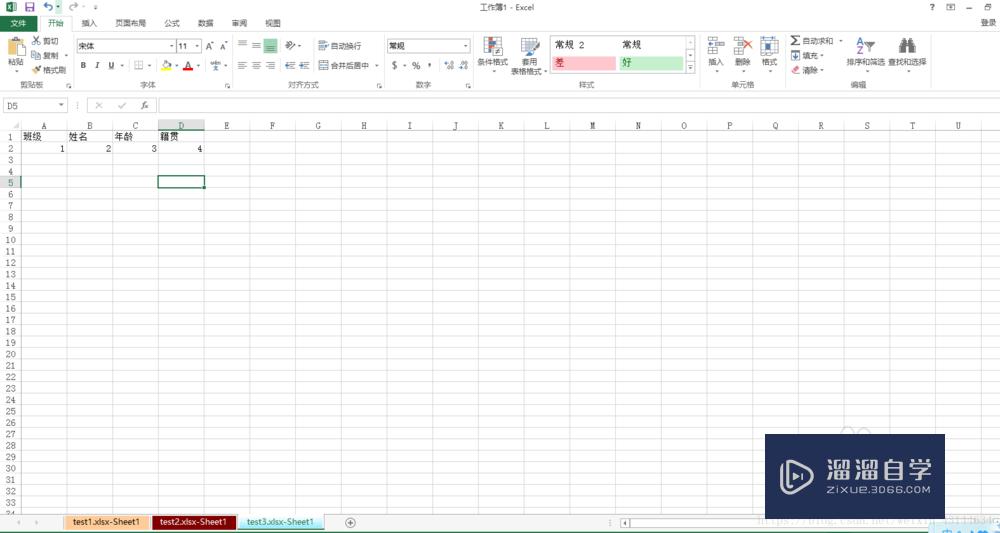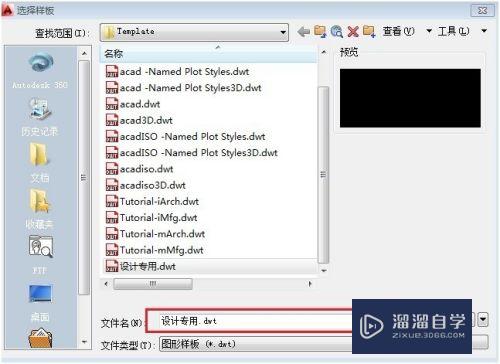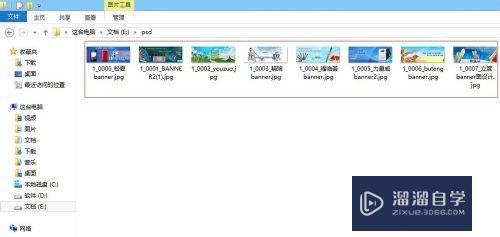如何用PS做四方连续图(如何用ps做四方连续图案)优质
在PS中制作四方连续图需要把素材图片导入。然后对素材进行上下左右平移到适当的位置。然后通过切片工具进行切割获得最终的四方连续图片。
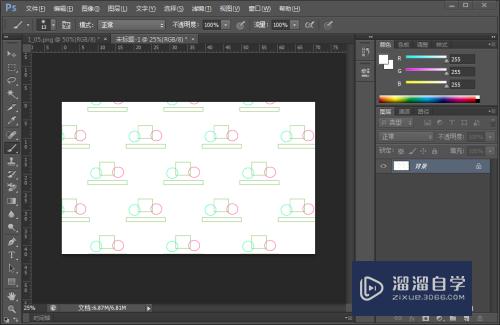
工具/软件
硬件型号:小新Air14
系统版本:Windows7
所需软件:PS CS6
方法/步骤
第1步
打开一张图片准备用它做四方连续图。

第2步
创建一个大的背景图层。把图片放在上面。
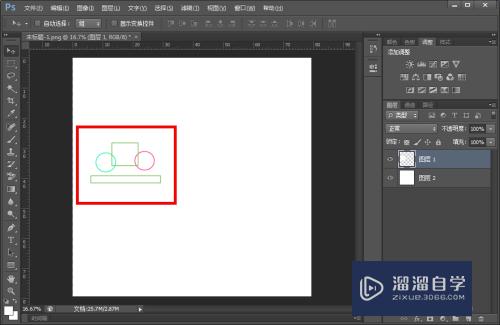
第3步
复制图片图层。“滤镜”--“其它”--“位移”。
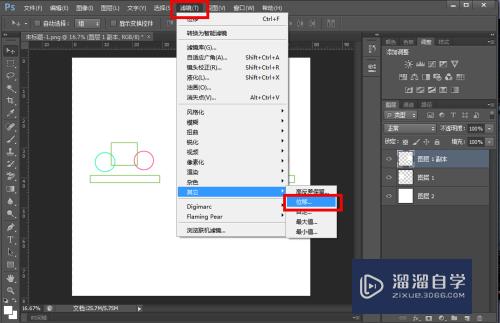
第4步
在这里我们可以把图层水平或者垂直移动到需要的位置。
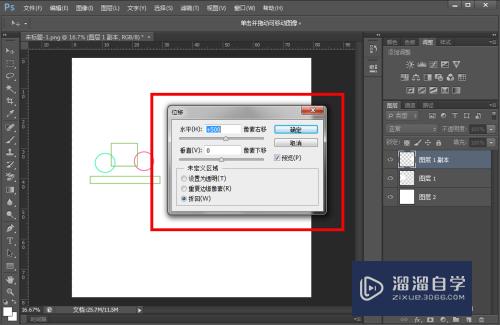
第5步
我们把四个图片图层分别移动到上下左右的位置。保持图片的上下左右对齐。
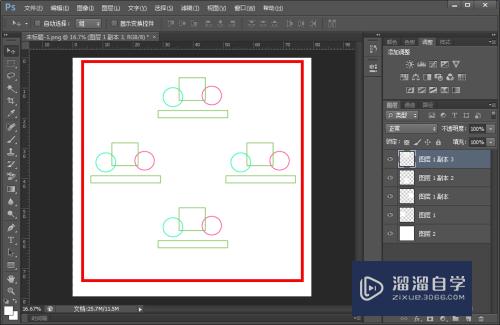
第6步
然后我们用拉参考线。上下左右四根。保持切割后上下可以拼合。左右也可以拼合。
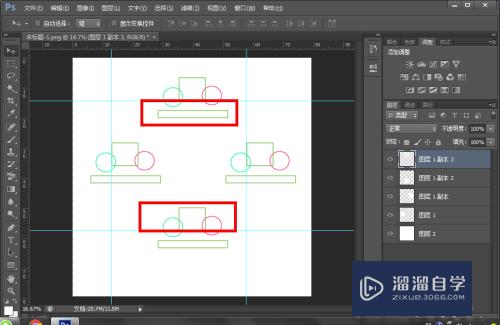
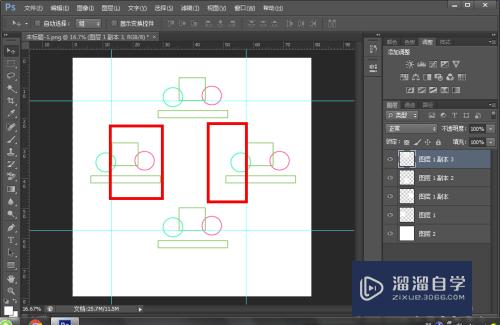
第7步
选择左边的“切片工具”。然后点击顶部的“基于参考线”。
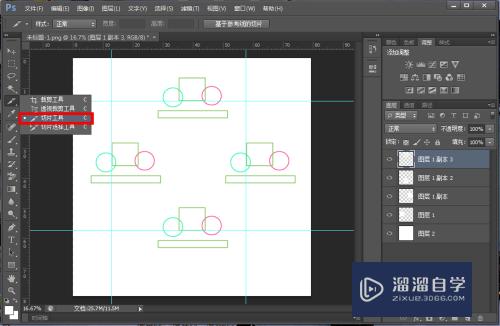
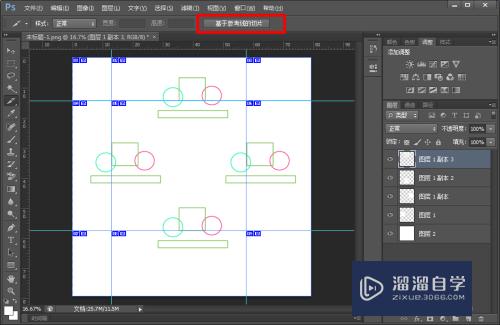
第8步
选择“文件”--“存储为web所用格式”。选择“存储”。命名后保存。
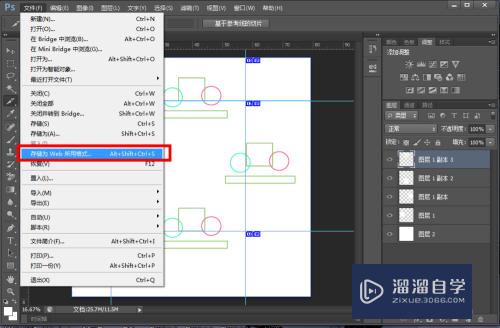
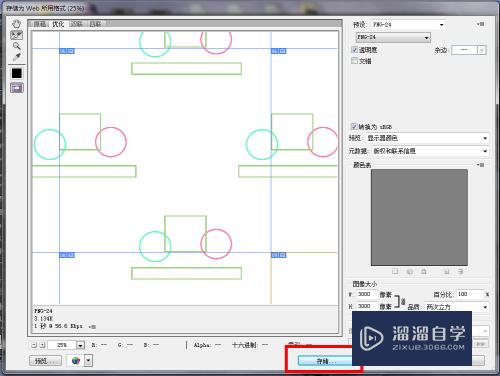
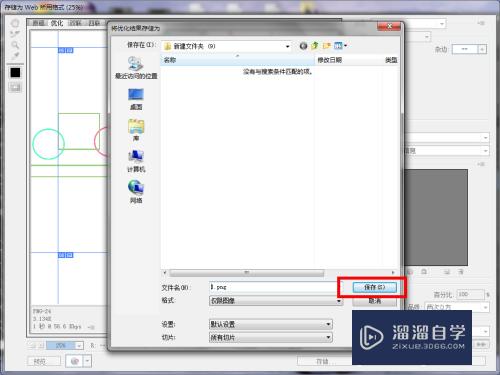
第9步
然后在“images”文件夹中可以找到我们制作的四方连续图。
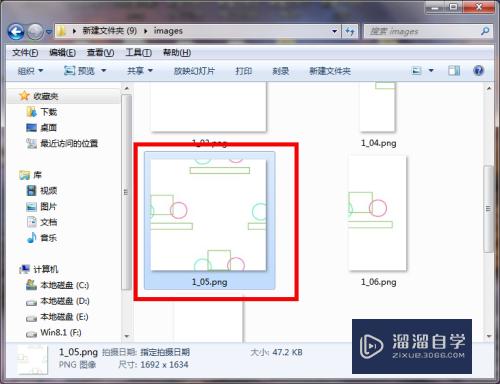
第10步
用ps打开这个四方连续图片。选择“编辑”--“定义图案”。输入名称然后确定。
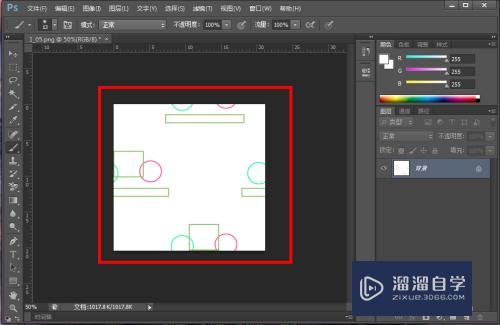
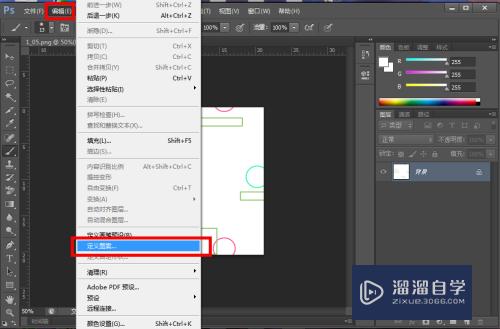
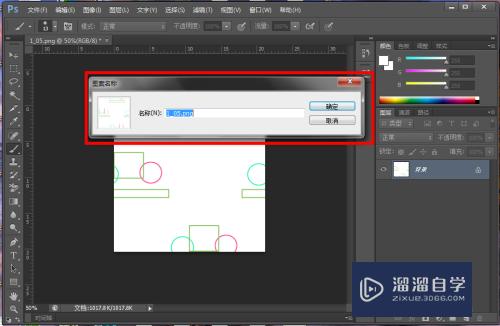
第11步
现在我们新建个空白图片。选择“编辑”--“填充”。然后在“图案”中选择我们制作的四方连续图。确定后就可以看到效果了。
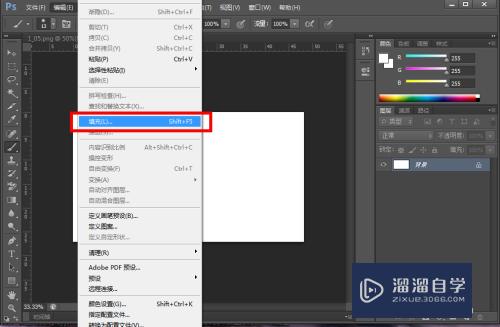
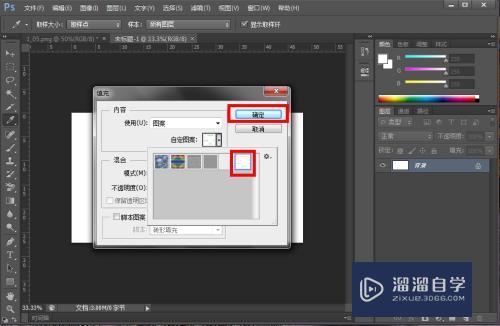
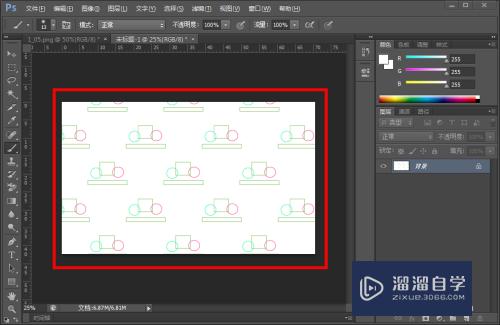
以上关于“如何用PS做四方连续图(如何用ps做四方连续图案)”的内容小渲今天就介绍到这里。希望这篇文章能够帮助到小伙伴们解决问题。如果觉得教程不详细的话。可以在本站搜索相关的教程学习哦!
更多精选教程文章推荐
以上是由资深渲染大师 小渲 整理编辑的,如果觉得对你有帮助,可以收藏或分享给身边的人
本文标题:如何用PS做四方连续图(如何用ps做四方连续图案)
本文地址:http://www.hszkedu.com/64704.html ,转载请注明来源:云渲染教程网
友情提示:本站内容均为网友发布,并不代表本站立场,如果本站的信息无意侵犯了您的版权,请联系我们及时处理,分享目的仅供大家学习与参考,不代表云渲染农场的立场!
本文地址:http://www.hszkedu.com/64704.html ,转载请注明来源:云渲染教程网
友情提示:本站内容均为网友发布,并不代表本站立场,如果本站的信息无意侵犯了您的版权,请联系我们及时处理,分享目的仅供大家学习与参考,不代表云渲染农场的立场!