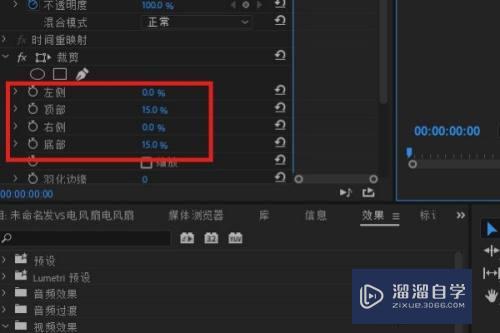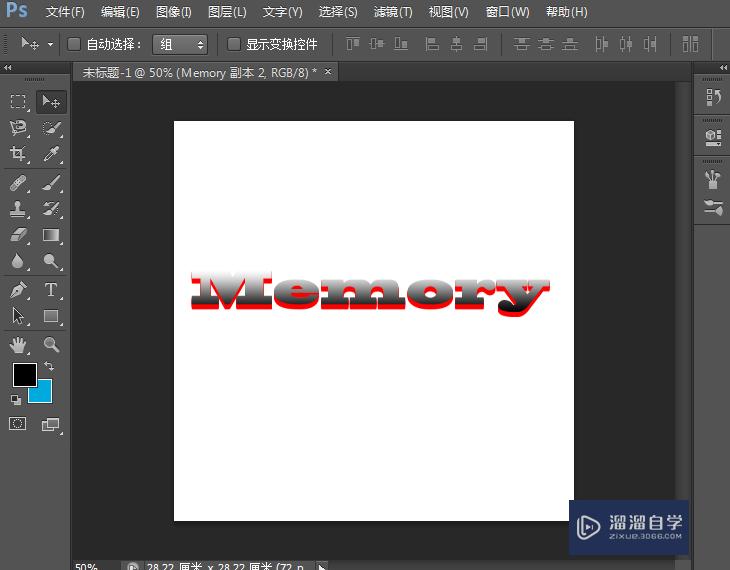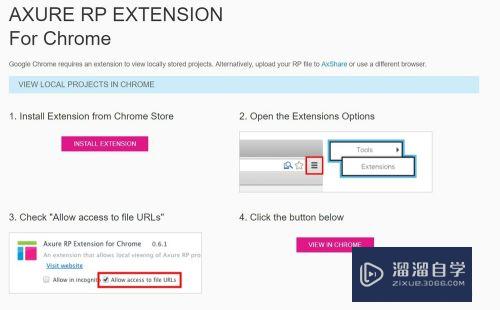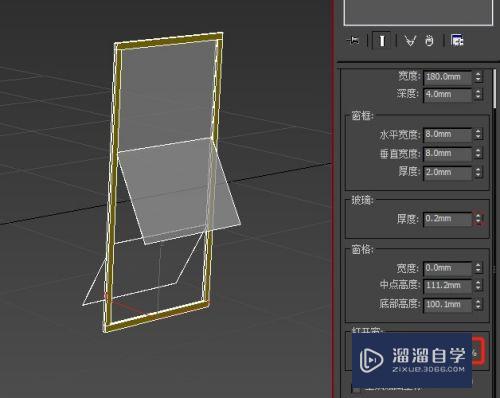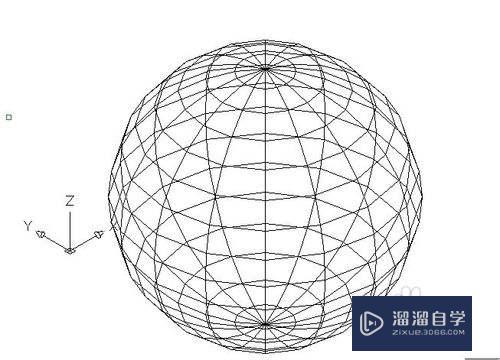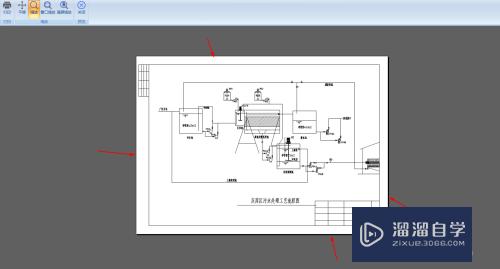如何用PS提亮肤色(如何用ps提亮肤色的方法)优质
如何用PS提亮肤色?在我们自己拍摄照片的时候。由于灯光等问题导致人物太黑了。这时候我们就可以使用PS把照片中人物的肤色提亮。下面一起来看看如何用PS提亮肤色吧。
工具/软件
硬件型号:机械革命极光Air
系统版本:Windows10
所需软件:PS2018
方法/步骤
第1步
进入Ps软件。把图像打开。

第2步
打开图像后。键盘按下Ctrl+Shift+Alt+2。提出高像区域。

第3步
新建一个图层。填充白色。Ctrl+D取消选择。为白色图层添加柔光混合。

第4步
添加图层蒙版。用黑色的画笔绘制头发的区域。

第5步
如果想再提亮一个。再次新建图层。添加图层蒙版。用黑色的画笔绘制头发的区域即可。

以上关于“如何用PS提亮肤色(如何用ps提亮肤色的方法)”的内容小渲今天就介绍到这里。希望这篇文章能够帮助到小伙伴们解决问题。如果觉得教程不详细的话。可以在本站搜索相关的教程学习哦!
更多精选教程文章推荐
以上是由资深渲染大师 小渲 整理编辑的,如果觉得对你有帮助,可以收藏或分享给身边的人
本文标题:如何用PS提亮肤色(如何用ps提亮肤色的方法)
本文地址:http://www.hszkedu.com/64676.html ,转载请注明来源:云渲染教程网
友情提示:本站内容均为网友发布,并不代表本站立场,如果本站的信息无意侵犯了您的版权,请联系我们及时处理,分享目的仅供大家学习与参考,不代表云渲染农场的立场!
本文地址:http://www.hszkedu.com/64676.html ,转载请注明来源:云渲染教程网
友情提示:本站内容均为网友发布,并不代表本站立场,如果本站的信息无意侵犯了您的版权,请联系我们及时处理,分享目的仅供大家学习与参考,不代表云渲染农场的立场!