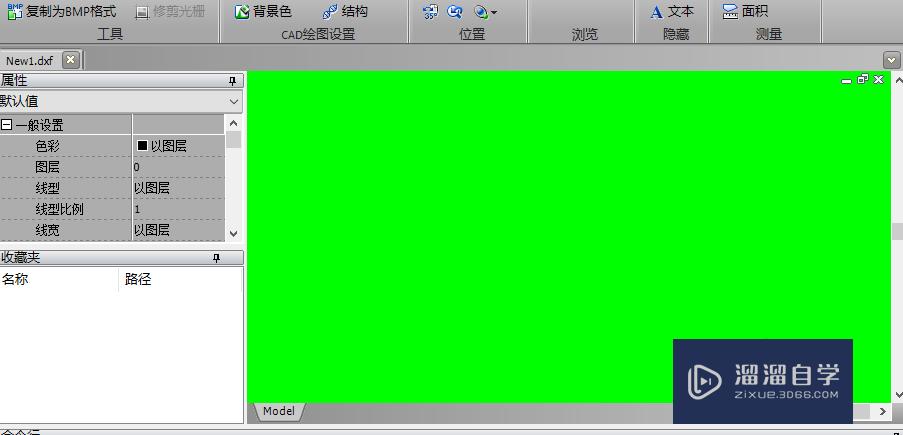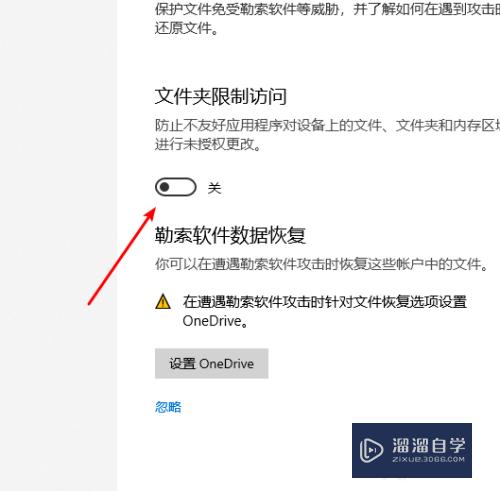PS如何提取图片的高光(ps如何提取图片的高光效果)优质
很多小伙伴表示自己做不出逼真的高光效果。但其实我们可以使用一种更为简单的方法。那么就是提取高光。下面小渲就来教大家如何提取图片中的高光。
工具/软件
硬件型号:华为笔记本电脑MateBook 14s
系统版本:Windows7
所需软件:PS CS6
快捷键法:
第1步
高光。顾名思义就是光亮比较高的部位。导入一张素材图到ps中。我们可以看到整张图片有高亮处。也有阴暗处。

第2步
我们使用快捷键Alt+Ctrl+2快速选择出图片中的高光区域。如图所示。这些被选中的区域就是我们图片的高光区域。我们可以针对这些高光进行进一步的处理。降低整幅图片的亮度。

第3步
调出这些高光区域之后。我们使用快捷键ctrl+M调出曲线工具。将曲线向下压。可以看到高光部分的光亮度被下压了。就没有那么亮了。

通道法:
第1步
在图层面板中我们选择“通道”进入通道面板。
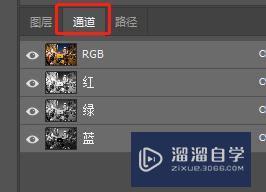
第2步
在通道面板下方有一项“将通道作为选区”选项。我们点击一下就可以自动将图片中的高光出选取。
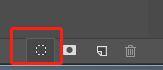
色彩范围法:
第1步
除了以上2中方法选区高光之外。我们还可以利用“色彩范围”来自动获取高光选区。在菜单栏中找到并依次选择“选择”-“色彩范围”选项。
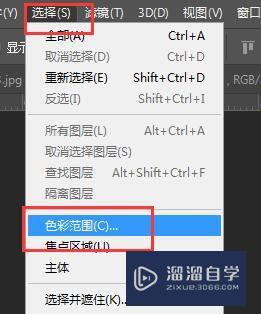
第2步
在色彩范围面板中。我们将“选择”的内容下拉并选择“高光”选项。同时适当的增大一些“颜色容差”数值。
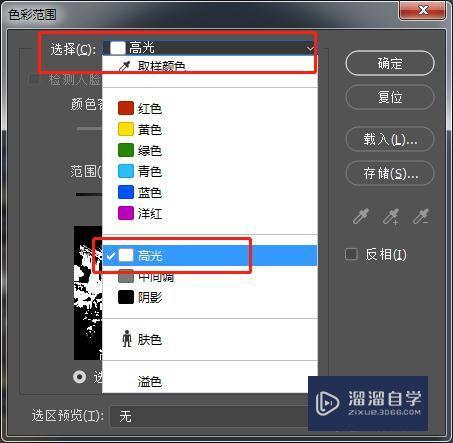
以上关于“PS如何提取图片的高光(ps如何提取图片的高光效果)”的内容小渲今天就介绍到这里。希望这篇文章能够帮助到小伙伴们解决问题。如果觉得教程不详细的话。可以在本站搜索相关的教程学习哦!
更多精选教程文章推荐
以上是由资深渲染大师 小渲 整理编辑的,如果觉得对你有帮助,可以收藏或分享给身边的人
本文标题:PS如何提取图片的高光(ps如何提取图片的高光效果)
本文地址:http://www.hszkedu.com/64631.html ,转载请注明来源:云渲染教程网
友情提示:本站内容均为网友发布,并不代表本站立场,如果本站的信息无意侵犯了您的版权,请联系我们及时处理,分享目的仅供大家学习与参考,不代表云渲染农场的立场!
本文地址:http://www.hszkedu.com/64631.html ,转载请注明来源:云渲染教程网
友情提示:本站内容均为网友发布,并不代表本站立场,如果本站的信息无意侵犯了您的版权,请联系我们及时处理,分享目的仅供大家学习与参考,不代表云渲染农场的立场!