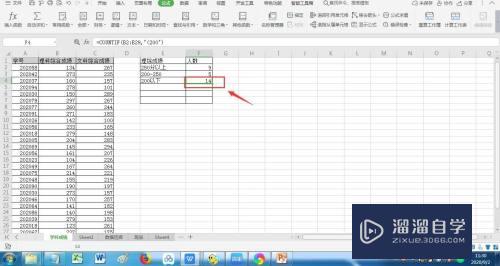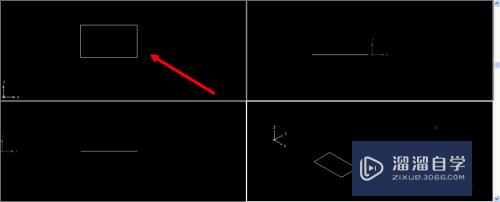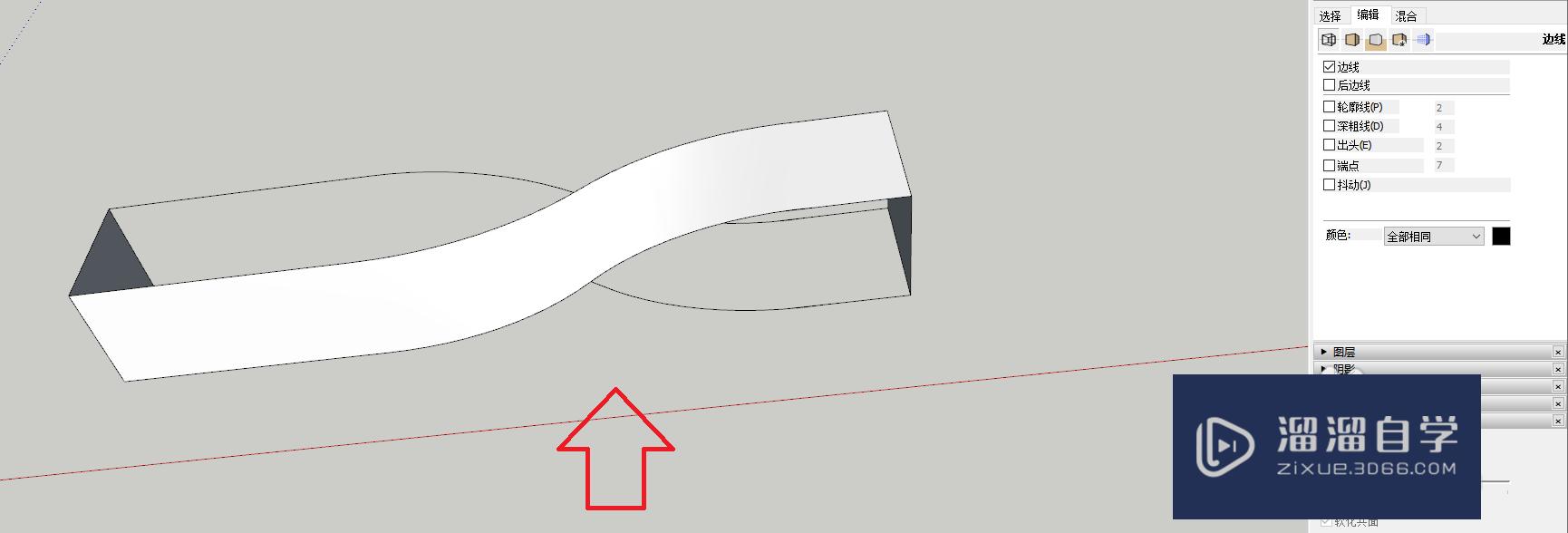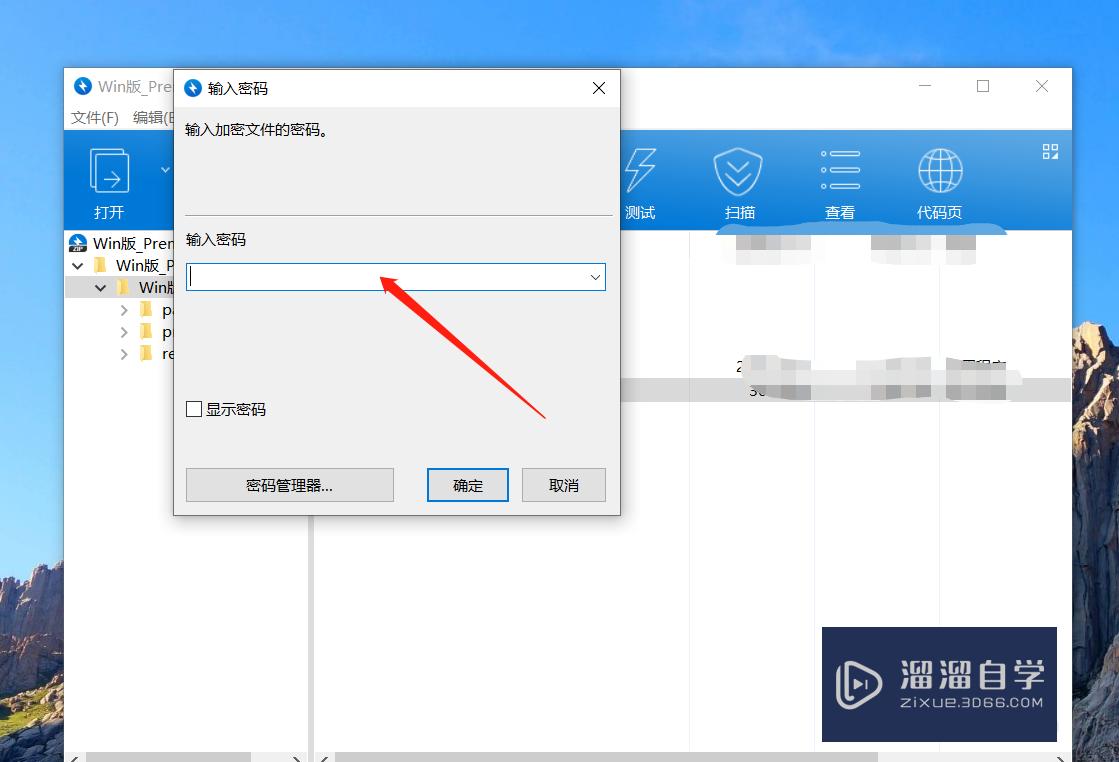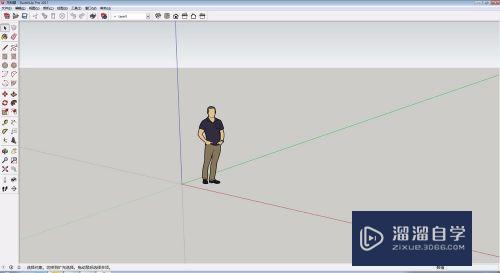Excel怎么快速计算数据总和(excel怎么快速计算数据总和值)优质
Excel中常常需要进行数据汇总求和。比如计算单个物品的销售额。然后再计算所有物品销售额的总和。这个要怎么计算呢?下面介绍一下处理方法。
工具/软件
硬件型号:华硕(ASUS)S500
系统版本:Windows7
所需软件:Excel2017
方法/步骤
第1步
如下图为原始数据区域。要最终计算所有物品销售额的总和。
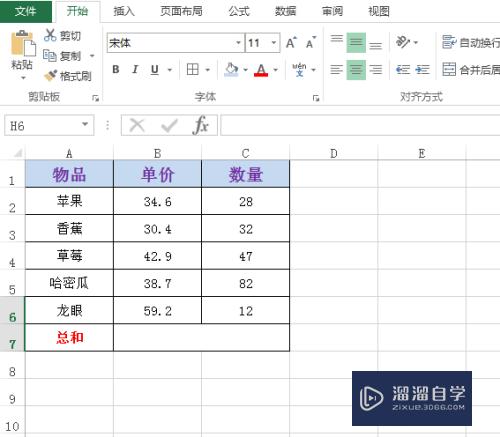
第2步
方法1:此为最常规的方法。首先计算第一个物品的销售额。将第一物品的单价与销量进行乘积即可。具体如下图所示:
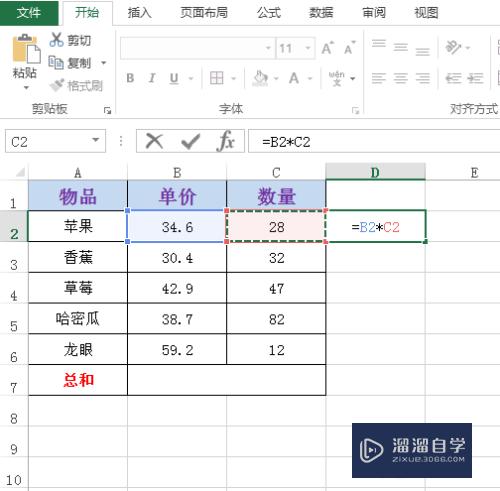
第3步
计算完成后。将鼠标移动到已求得销售额的单元格右下角。进行双击或下拉操作。得到其他物品的销售额。效果如下图所示:
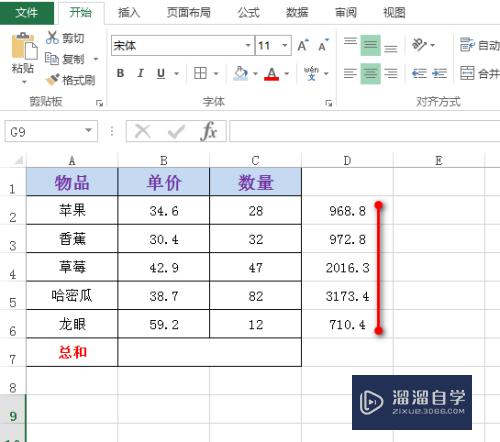
第4步
然后在“开始”选项卡中。点击“自动求和”进行求取总和。具体如下图所示:
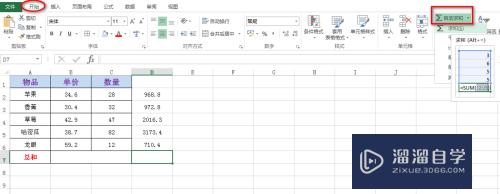
第5步
接着按下Enter键。获得销售额的总和。效果如下图所示:
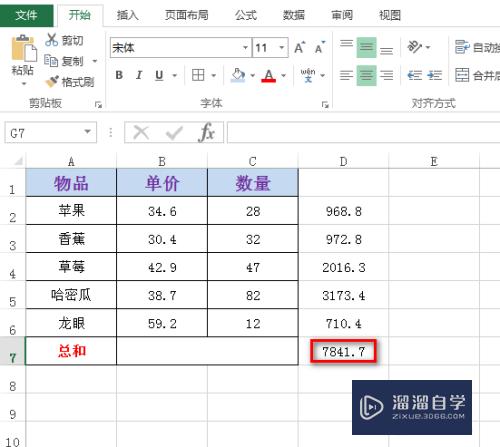
第6步
方法2:在待求总和的单元格中直接输入公式:=SUMPRODUCT(B2:B6,C2:C6)。具体如下图所示:
其中。B2:B6为单价数据区域。C2:C6为销量数据区域。
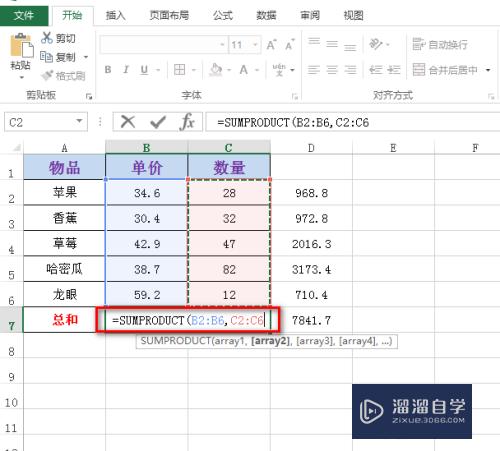
第7步
按下Enter键。就能一次性求得所有物品销售额的总和。效果如下图所示:

以上关于“Excel怎么快速计算数据总和(excel怎么快速计算数据总和值)”的内容小渲今天就介绍到这里。希望这篇文章能够帮助到小伙伴们解决问题。如果觉得教程不详细的话。可以在本站搜索相关的教程学习哦!
更多精选教程文章推荐
以上是由资深渲染大师 小渲 整理编辑的,如果觉得对你有帮助,可以收藏或分享给身边的人
本文标题:Excel怎么快速计算数据总和(excel怎么快速计算数据总和值)
本文地址:http://www.hszkedu.com/64569.html ,转载请注明来源:云渲染教程网
友情提示:本站内容均为网友发布,并不代表本站立场,如果本站的信息无意侵犯了您的版权,请联系我们及时处理,分享目的仅供大家学习与参考,不代表云渲染农场的立场!
本文地址:http://www.hszkedu.com/64569.html ,转载请注明来源:云渲染教程网
友情提示:本站内容均为网友发布,并不代表本站立场,如果本站的信息无意侵犯了您的版权,请联系我们及时处理,分享目的仅供大家学习与参考,不代表云渲染农场的立场!