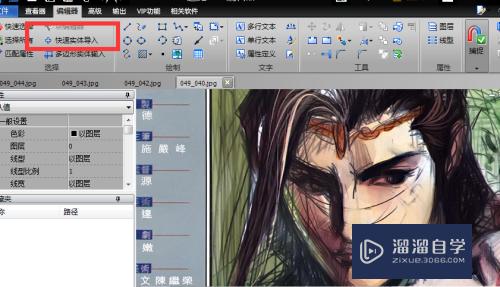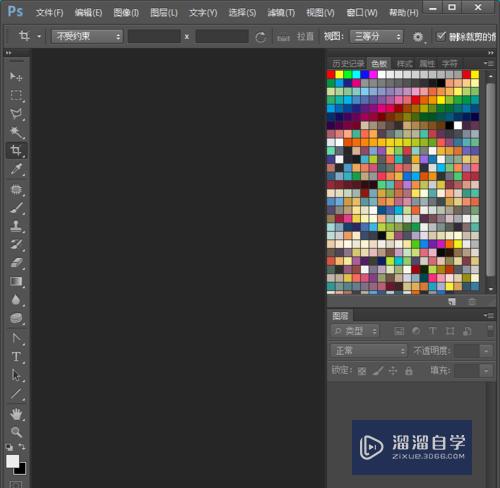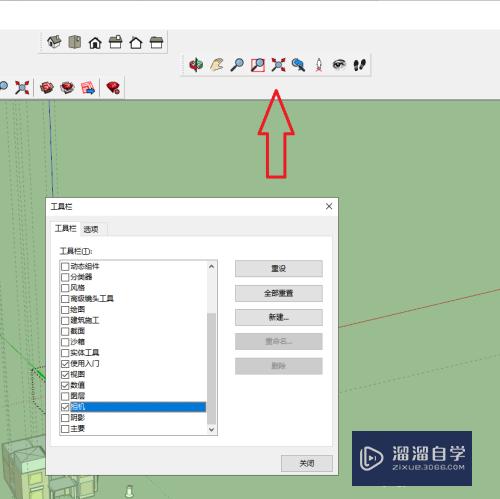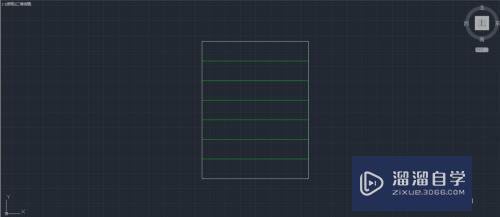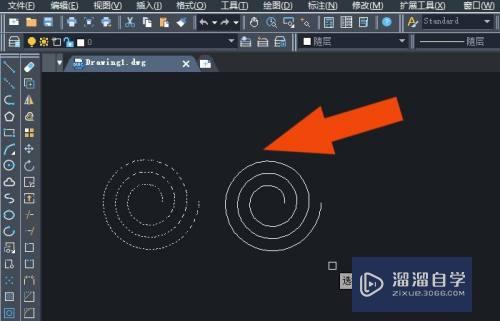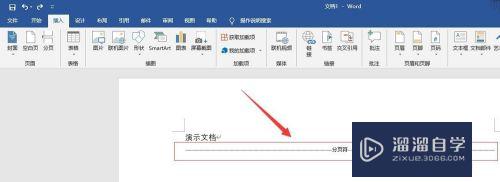CAD怎么画一朵美丽的小花(cad怎么画一朵美丽的小花图案)优质
很多小伙伴学习了CAD的操作。在画图的时候想要展示了自己的技术。那么就需要一些好看的图案来进行修饰。那么CAD怎么画一朵美丽的小花呢?其实很简单。小渲来分享自己的画法。
工具/软件
硬件型号:小新Pro14
系统版本:Windows7
所需软件:CAD2014
方法/步骤
第1步
打开CAD,用画圆工具画一个大小合适的圆形
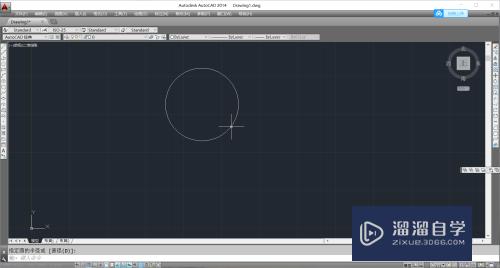
第2步
接下来用圆弧工具画花瓣。选中圆弧工具。第一点点在圆上。第二点点在圆心。第三点点在圆上。如图所示
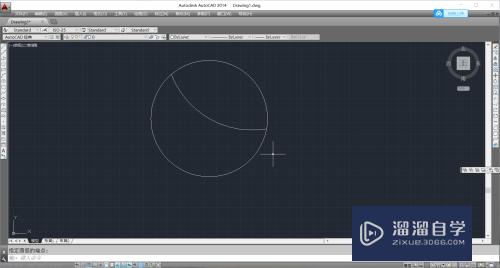
第3步
继续用圆弧。把两条圆弧按照步骤二拼合成一朵朵花瓣

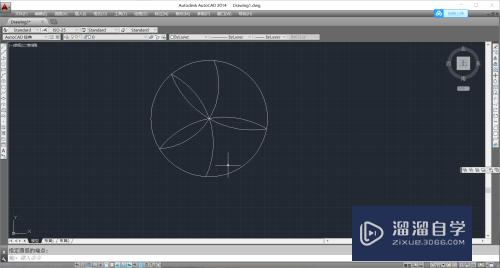

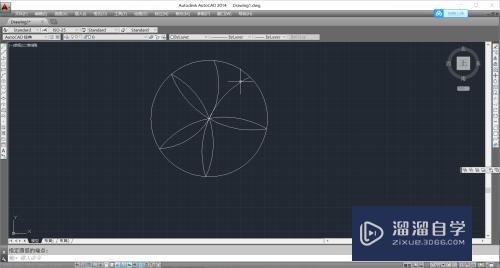
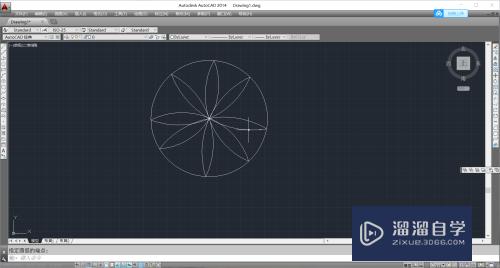
第4步
选中第一步画的大圆。将其删除。这样就得到了小花的花瓣
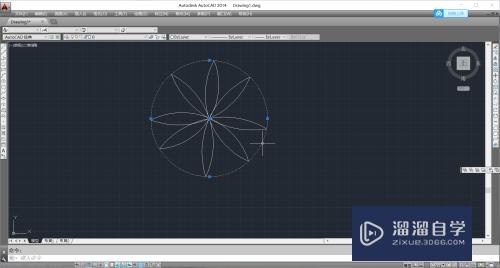
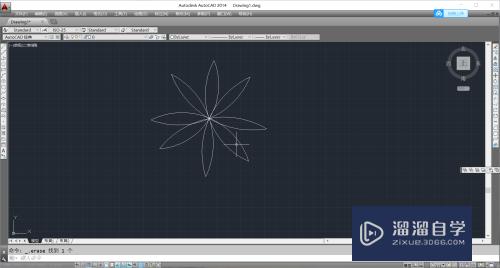
第5步
把线条颜色换成绿色。用圆弧工具画小花的枝干。圆弧的第一点通过第一步大圆的圆心
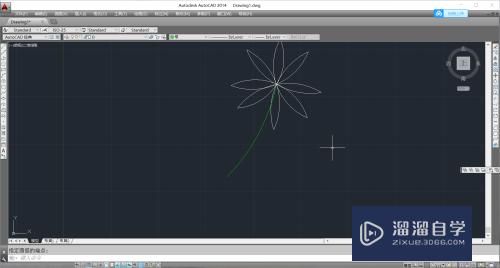
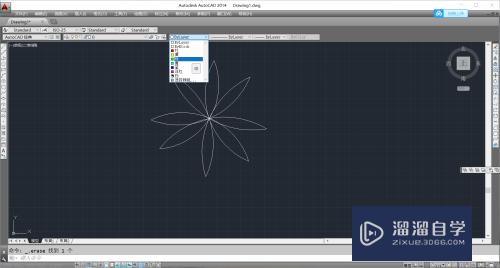
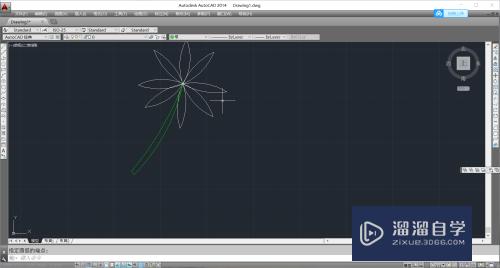
第6步
继续用圆弧工具在枝干上画上两片叶子。这样小花的雏形就画好了。
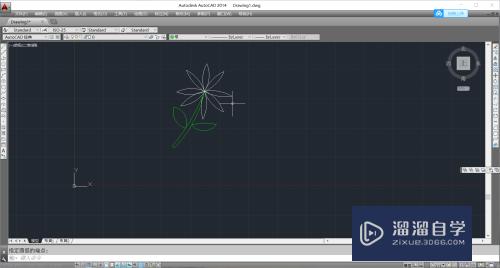
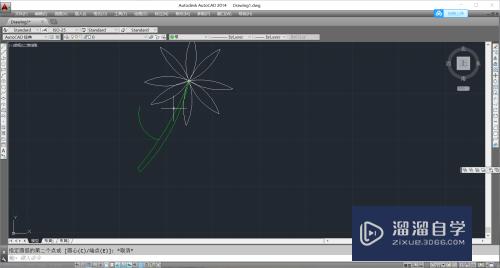
第7步
接下来用直线工具给叶子添加脉络细节
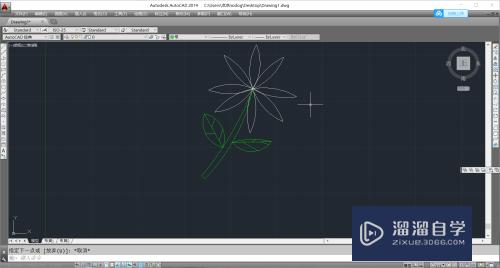
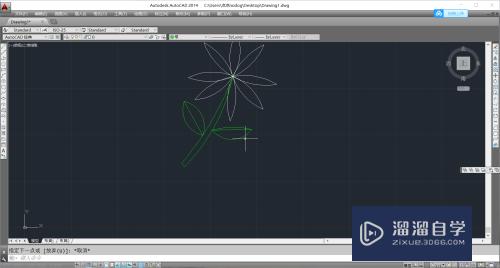
第8步
最后。根据女朋友的颜色喜好给花瓣填充颜色。一朵美丽的小花就此诞生了。女朋友很开心
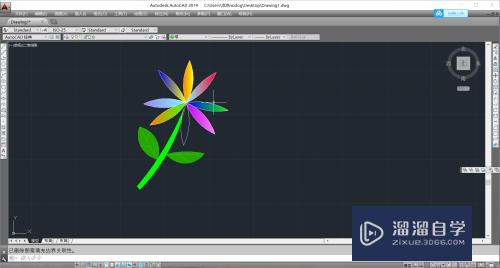
以上关于“CAD怎么画一朵美丽的小花(cad怎么画一朵美丽的小花图案)”的内容小渲今天就介绍到这里。希望这篇文章能够帮助到小伙伴们解决问题。如果觉得教程不详细的话。可以在本站搜索相关的教程学习哦!
更多精选教程文章推荐
以上是由资深渲染大师 小渲 整理编辑的,如果觉得对你有帮助,可以收藏或分享给身边的人
本文标题:CAD怎么画一朵美丽的小花(cad怎么画一朵美丽的小花图案)
本文地址:http://www.hszkedu.com/64518.html ,转载请注明来源:云渲染教程网
友情提示:本站内容均为网友发布,并不代表本站立场,如果本站的信息无意侵犯了您的版权,请联系我们及时处理,分享目的仅供大家学习与参考,不代表云渲染农场的立场!
本文地址:http://www.hszkedu.com/64518.html ,转载请注明来源:云渲染教程网
友情提示:本站内容均为网友发布,并不代表本站立场,如果本站的信息无意侵犯了您的版权,请联系我们及时处理,分享目的仅供大家学习与参考,不代表云渲染农场的立场!