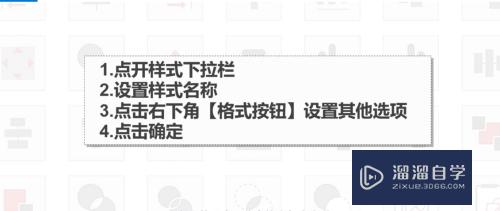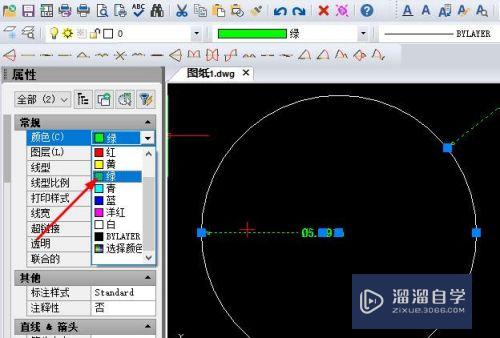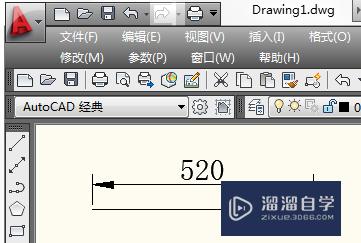CAD2010在正交模式下怎么画直线(cad画直线)优质
在使用CAD2014工作时会遇到形形色色的问题。比如需要在正交模式下绘制直线。但很多朋友不知道CAD2010在正交模式下怎么画直线。其实也不难。小渲这就来和大家介绍一下。
工具/软件
硬件型号:华硕(ASUS)S500
系统版本:Windows7
所需软件:CAD2014
方法/步骤
第1步
启动Windows 10操作系统。如图所示。点击任务栏"开始"按钮。弹出开始菜单选择"AutoCAD 2014 - 简体中文(Simplified Chinese)"项。
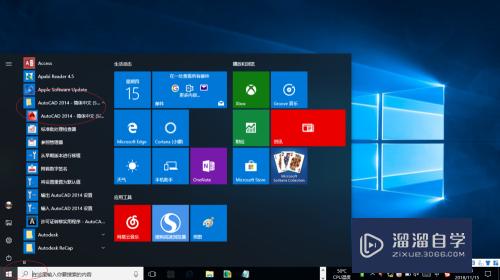
第2步
如图所示。唤出"AutoCAD 2014"程序窗口。点击状态栏"正交模式"按钮开启此模式。亦可在命令窗口输入"ORTHO"命令。

第3步
选择"默认→绘图"功能区。如图所示。点击"直线"图标。用于创建一系列连续的直线段。
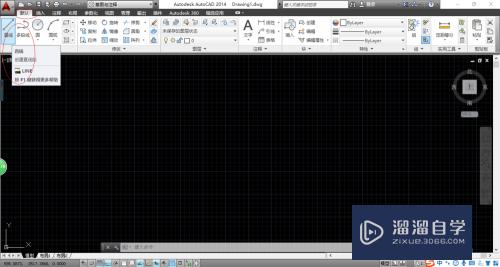
第4步
如图所示。命令窗口显示"LINE 指定第一个点"。单击鼠标左键拾取第一个点。沿X轴移动距离比Y轴方向大则画水平线。
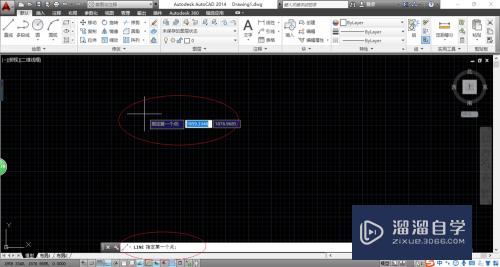
第5步
命令窗口显示"LINE 指定下一个点或[放弃(U)]"。如图所示。移动鼠标拾取下一个点。单击左键确认。
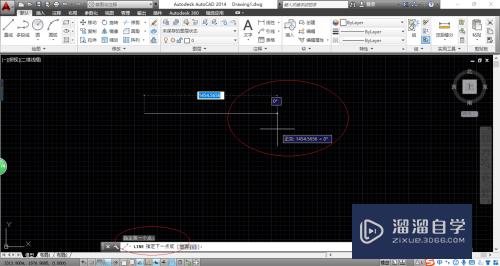
第6步
如图所示。命令窗口显示"LINE 指定下一个点或[放弃(U)]"。沿Y轴移动距离比X轴移动距离大。则画竖直线。
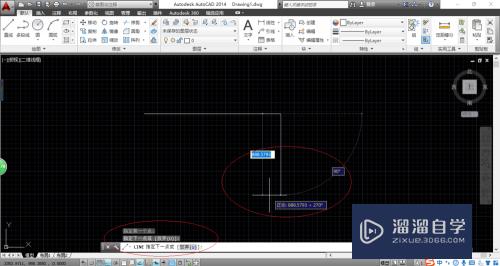
第7步
命令窗口显示"LINE 指定下一个点或[闭合(C)放弃(U)]"。如图所示。输入字符"C"。按回车键确认。
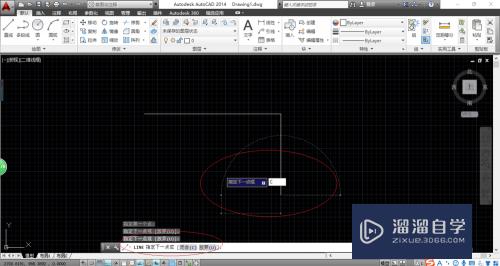
第8步
如图所示。完成在正交模式下绘制直线的操作。本例到此结束。希望对大家能有所帮助。
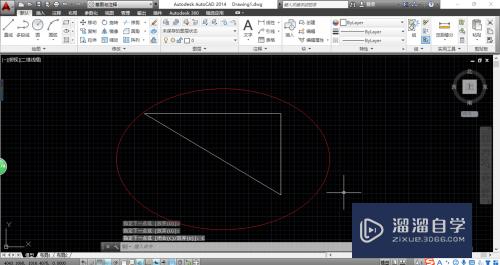
以上关于“CAD2010在正交模式下怎么画直线(cad画直线)”的内容小渲今天就介绍到这里。希望这篇文章能够帮助到小伙伴们解决问题。如果觉得教程不详细的话。可以在本站搜索相关的教程学习哦!
更多精选教程文章推荐
以上是由资深渲染大师 小渲 整理编辑的,如果觉得对你有帮助,可以收藏或分享给身边的人
本文标题:CAD2010在正交模式下怎么画直线(cad画直线)
本文地址:http://www.hszkedu.com/64288.html ,转载请注明来源:云渲染教程网
友情提示:本站内容均为网友发布,并不代表本站立场,如果本站的信息无意侵犯了您的版权,请联系我们及时处理,分享目的仅供大家学习与参考,不代表云渲染农场的立场!
本文地址:http://www.hszkedu.com/64288.html ,转载请注明来源:云渲染教程网
友情提示:本站内容均为网友发布,并不代表本站立场,如果本站的信息无意侵犯了您的版权,请联系我们及时处理,分享目的仅供大家学习与参考,不代表云渲染农场的立场!