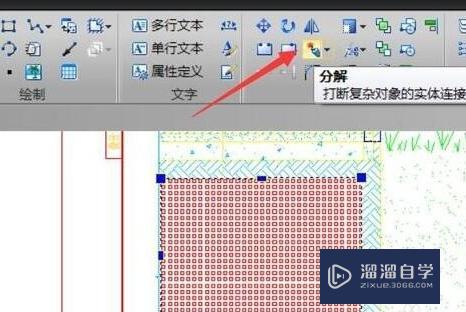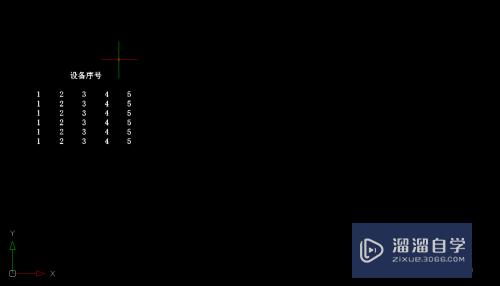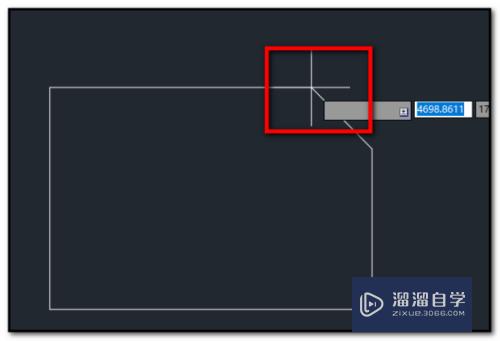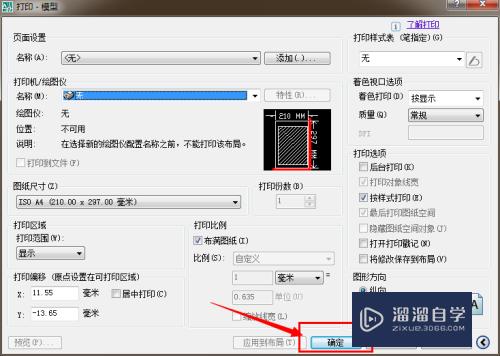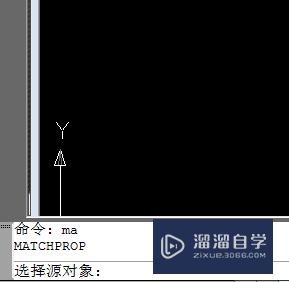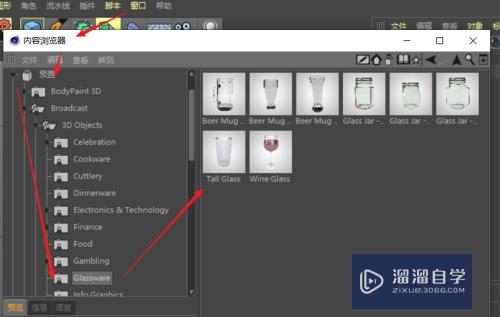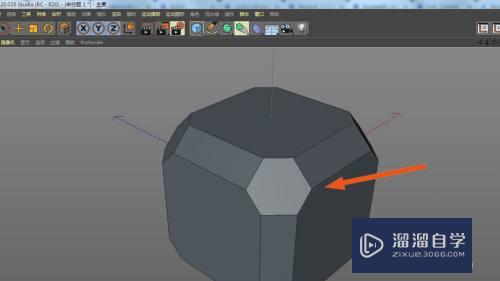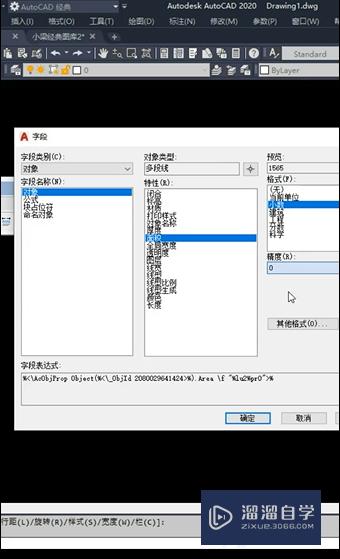CAD天正暖通怎么绘制建筑(天正暖通怎么画)优质
使用CAD绘制三维建筑的时候非常的麻烦。但是使用天正软件绘制的时候。就会方便很多。在进行室内暖通设计的时候。一般都需要首先绘制一个建筑。所以绘制建筑师基本功。今天我们就来学习CAD天正暖通怎么绘制建筑吧!

工具/软件
硬件型号:惠普(HP)暗影精灵8
系统版本:Windows7
所需软件:CAD2012
方法/步骤
第1步
轴线和墙体:
首先应该。点击工具栏中的“绘制轴线”。这是第一步。轴线绘应该依据房屋的墙体进行绘制。这个可以为之后绘制墙体提供方便。只需按图示操作即可。
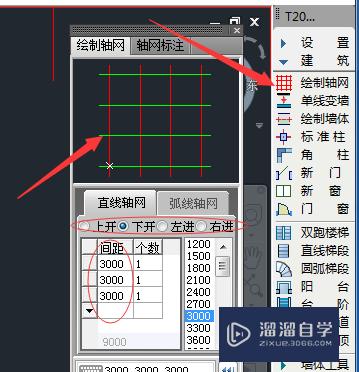
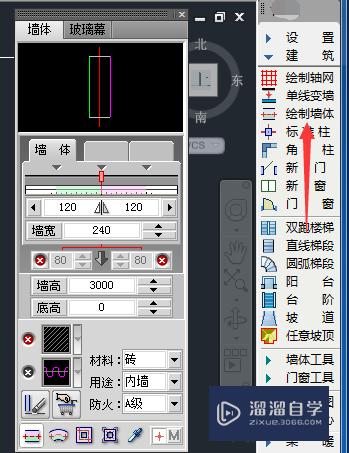
第2步
标准柱子:
然后在右侧导航栏中选择“标准柱”。然后在图示位置。标准柱中设置完成之后。将鼠标放置柱子位置。点击左键即可将标准柱绘制成功。


第3步
墙角柱:
同样点击右侧的“角柱”。然后点击你要绘制的角柱的位置。然后会自动弹出设置对话框。然后设置完成之后。点击“确定”即可。
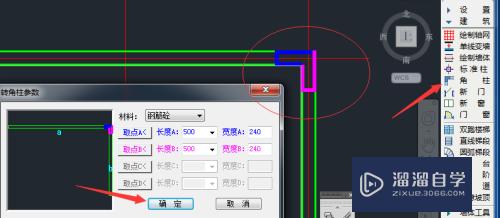
第4步
门:
这里的门可以选择各种样式的门。点击图示位置的门设置对话框中的实例图。即可进入门的图库管理器。然后按照提示操作即可。
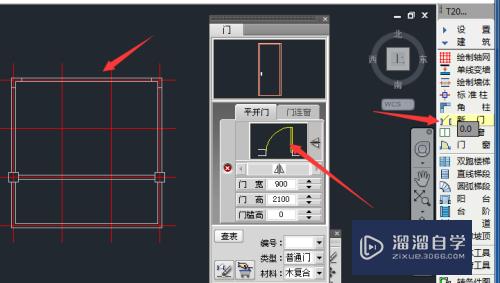
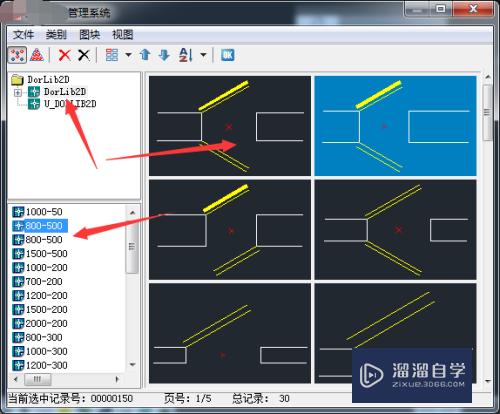
第5步
窗户:
点击左侧导航栏中的“新窗”按照图示操作即可。然后参数设置完成之后。选择你想要的类型。然后将窗口安置在合适的位置。ps:正规都有规定的尺寸的。
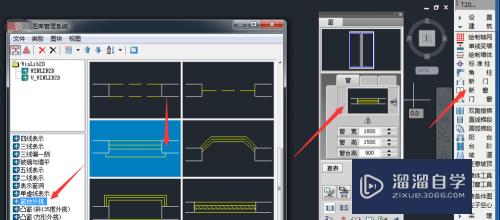
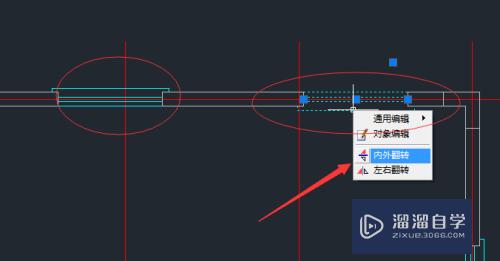
第6步
阶梯\阳台等:
然后台阶阳台等。然后在相应的位置按照提示操作即可。绘制完成之后将角度改为“东南等轴视角”即可查看立体图形。

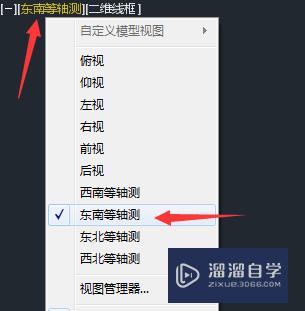
以上关于“CAD天正暖通怎么绘制建筑(天正暖通怎么画)”的内容小渲今天就介绍到这里。希望这篇文章能够帮助到小伙伴们解决问题。如果觉得教程不详细的话。可以在本站搜索相关的教程学习哦!
更多精选教程文章推荐
以上是由资深渲染大师 小渲 整理编辑的,如果觉得对你有帮助,可以收藏或分享给身边的人
本文标题:CAD天正暖通怎么绘制建筑(天正暖通怎么画)
本文地址:http://www.hszkedu.com/64274.html ,转载请注明来源:云渲染教程网
友情提示:本站内容均为网友发布,并不代表本站立场,如果本站的信息无意侵犯了您的版权,请联系我们及时处理,分享目的仅供大家学习与参考,不代表云渲染农场的立场!
本文地址:http://www.hszkedu.com/64274.html ,转载请注明来源:云渲染教程网
友情提示:本站内容均为网友发布,并不代表本站立场,如果本站的信息无意侵犯了您的版权,请联系我们及时处理,分享目的仅供大家学习与参考,不代表云渲染农场的立场!