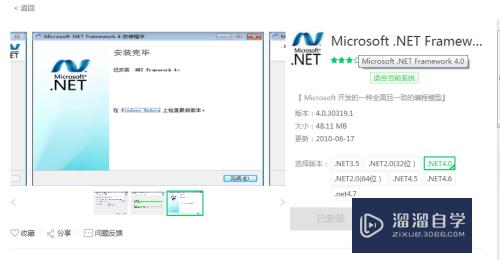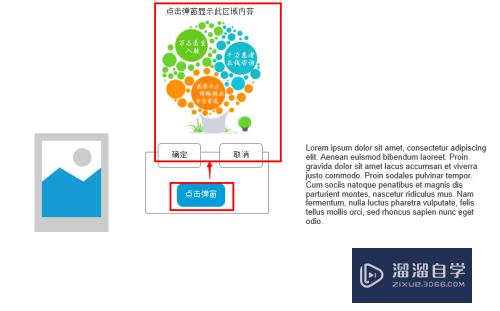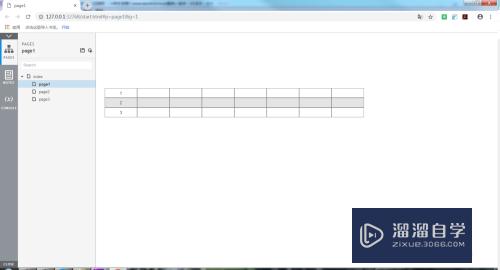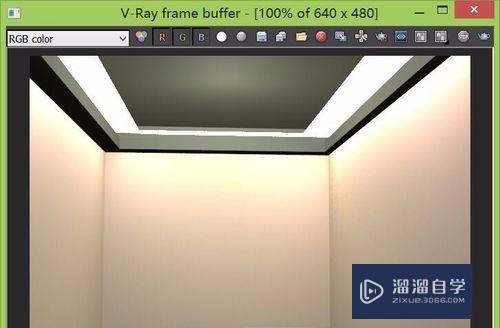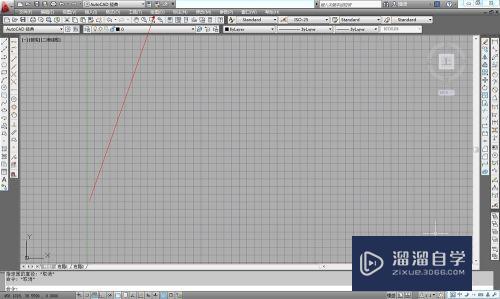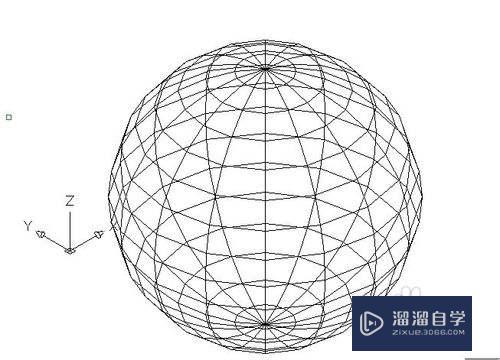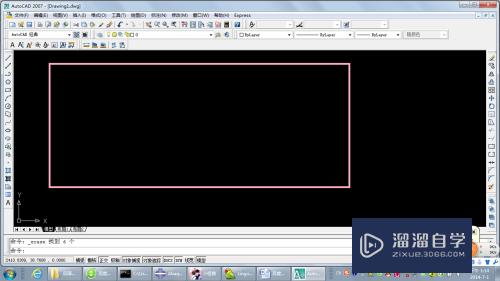CAD怎么用点均分线段(cad如何均分线段后在均分点上画线)优质
在CAD使用线段时。有时想对线段进行等分。通过使用CAD软件中的点对线段进行等分。但是CAD怎么用点均分线段呢?很多小伙伴不了解。那么今天的教程来帮助你。
工具/软件
硬件型号:惠普(HP)暗影精灵8
系统版本:Windows7
所需软件:CAD2014
方法/步骤
第1步
首先打开autocad软件。绘制一段长度为1000单位的线段。如下图:
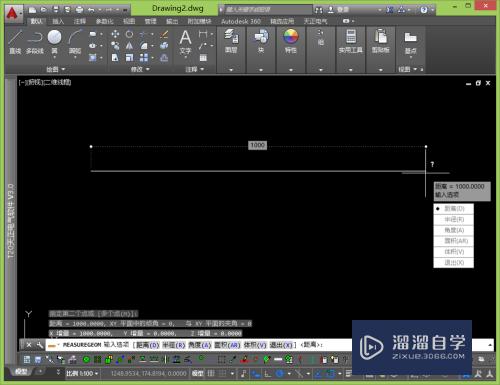
第2步
选择【默认】选项卡中的【定距等分】按钮。如下图:
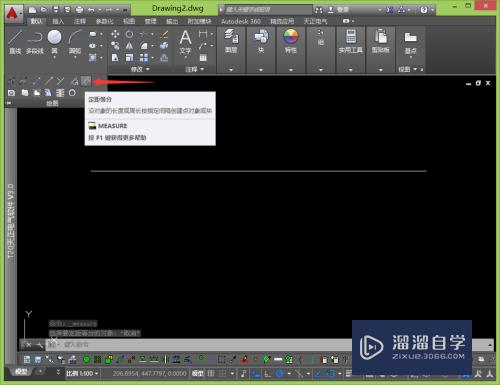
第3步
选择要进行定距等分的对象。如下图:
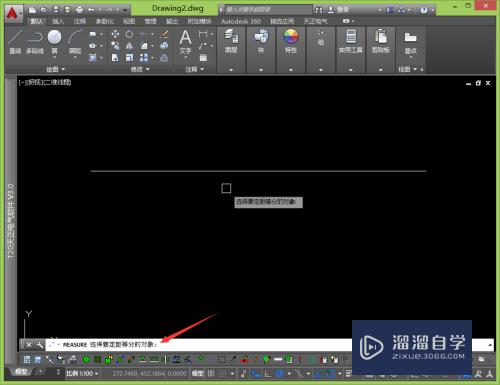
第4步
选中刚绘制的线段(要等分的对象)。如下图:
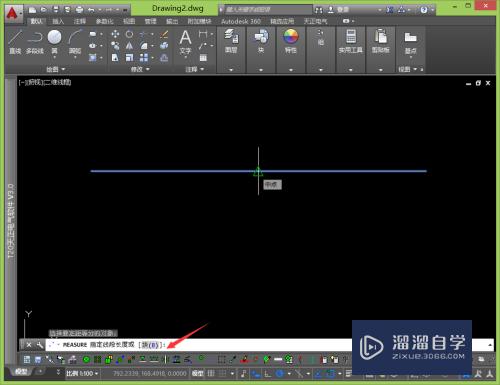
第5步
比如要将该线段分为5份。则每份为200个单位。因此在长度单位中输入200。如下图:
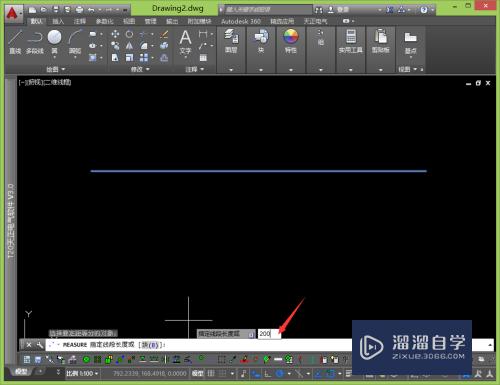
第6步
输入长度并确定后。点击该线段。发现并没有出现我们想的等分点。如下图:
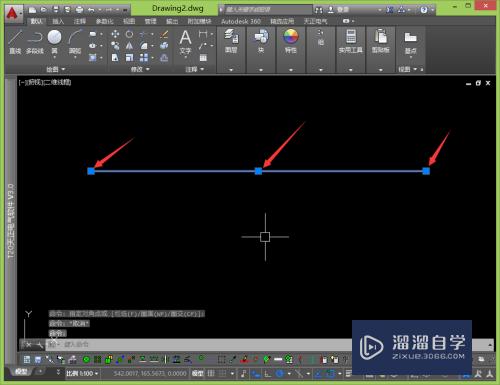
第7步
这是因为线段置于等分点的上方。这时让我们拖动鼠标进行框选。如下图:
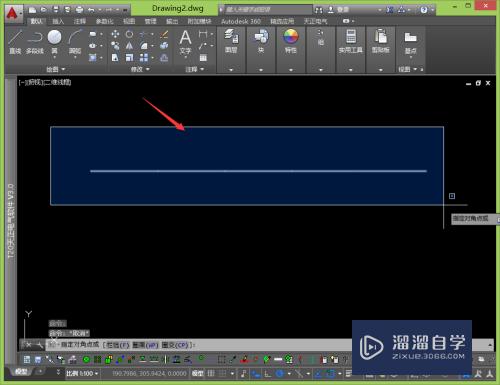
第8步
可以看到多了很多点。系统默认羞沃央的点与线段的端点等样式一样。用红色箭头标示为原线段。用红框表示等分线段。如下图:

第9步
为了便于查看。我们调整默认的点样式。选择【实用工具】选项卡中的【点样式】按钮。如下图:
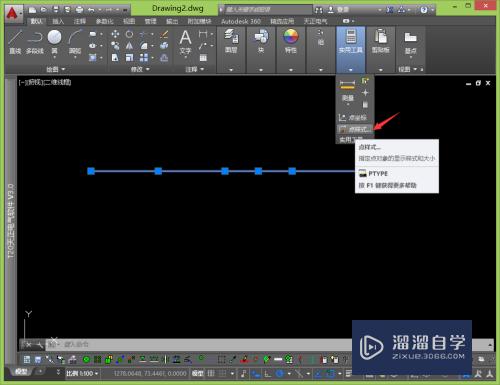
第10步
选择好要调整的点样式。点击【确定】按钮。如下图:

第11步
可以看到等分后点的样式。如下图:

第12步
我们通过测量命令贪肥。查看下图纸中点样式的间隔距离。政爷可以看到距离为200个长度单位。如下图:

以上关于“CAD怎么用点均分线段(cad如何均分线段后在均分点上画线)”的内容小渲今天就介绍到这里。希望这篇文章能够帮助到小伙伴们解决问题。如果觉得教程不详细的话。可以在本站搜索相关的教程学习哦!
更多精选教程文章推荐
以上是由资深渲染大师 小渲 整理编辑的,如果觉得对你有帮助,可以收藏或分享给身边的人
本文标题:CAD怎么用点均分线段(cad如何均分线段后在均分点上画线)
本文地址:http://www.hszkedu.com/64218.html ,转载请注明来源:云渲染教程网
友情提示:本站内容均为网友发布,并不代表本站立场,如果本站的信息无意侵犯了您的版权,请联系我们及时处理,分享目的仅供大家学习与参考,不代表云渲染农场的立场!
本文地址:http://www.hszkedu.com/64218.html ,转载请注明来源:云渲染教程网
友情提示:本站内容均为网友发布,并不代表本站立场,如果本站的信息无意侵犯了您的版权,请联系我们及时处理,分享目的仅供大家学习与参考,不代表云渲染农场的立场!