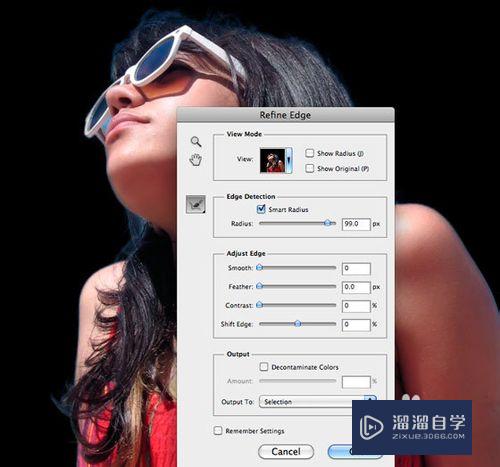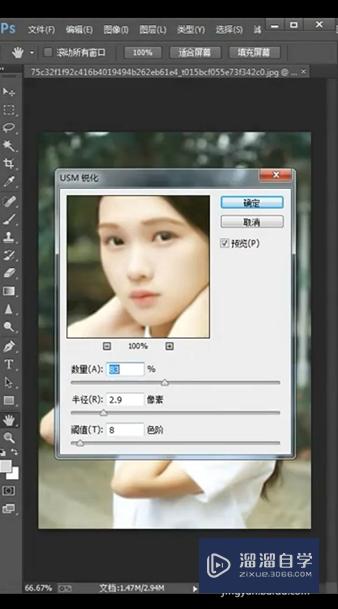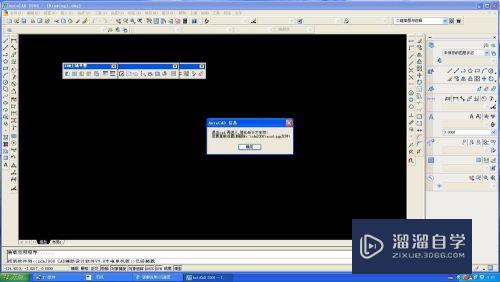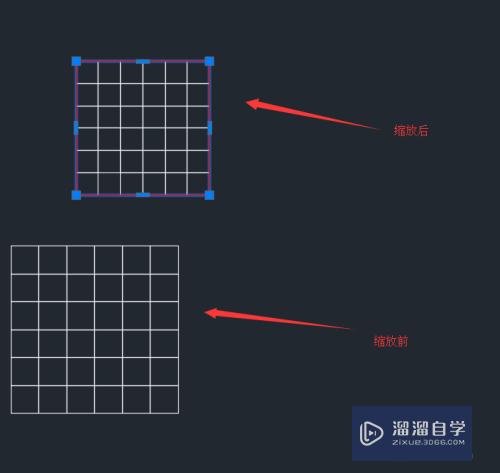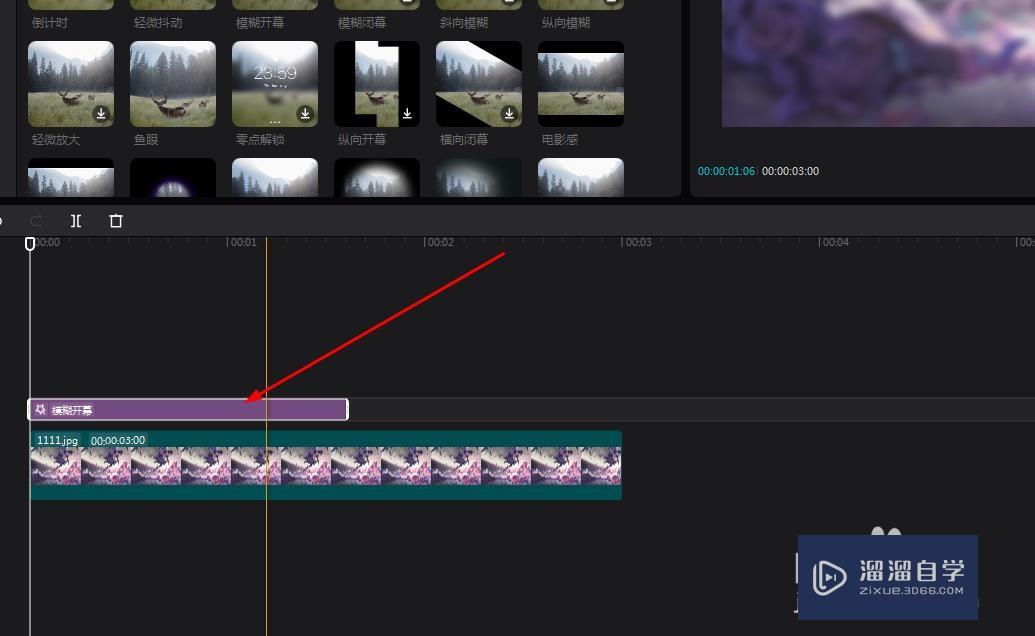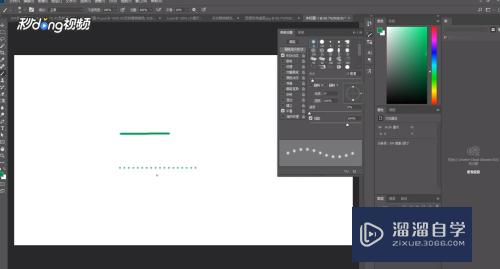如何使用PS画画(如何使用ps画画详细教程)优质
很多小伙伴都认为PS只是一个p图工具。但其实我们也可以使用PS来进行画画。具体怎么操作呢?下面小渲就以实例操作为例来为大家进行演示。
工具/软件
硬件型号:华硕无畏15
系统版本:Windows7
所需软件:PS CS6
方法/步骤
第1步
新建一个画布。填充自己喜欢的颜色。并用比背景色深一些的颜色来填充一个圆形选区。
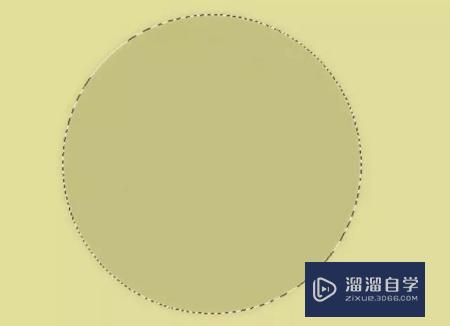
第2步
为了接下来的方便操作。我们拉出四条参考线。
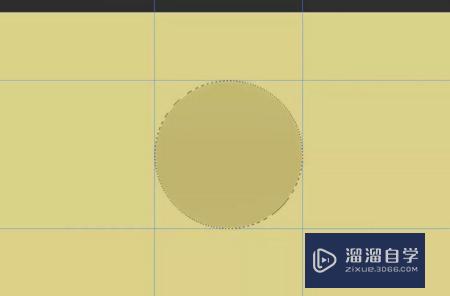
第3步
右键。变换选区。
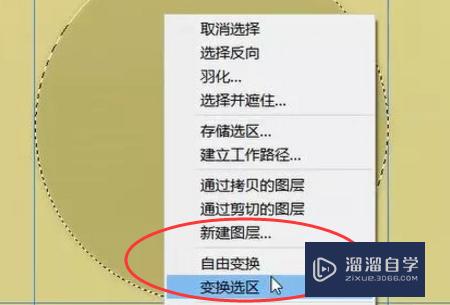
第4步
将选区缩小一些。这里缩为95%。点住中间的小锁按比例缩小。
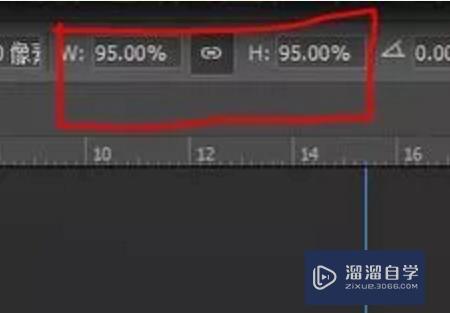
第5步
将选区上移变椭圆一点。这个变换选区的方式等下会用到。

第6步
选区羽化值设为3像素。点Delete键将选区删去。

第7步
Ctrl+点选底层圆形图层。创立一个选区。并填充为全白色。
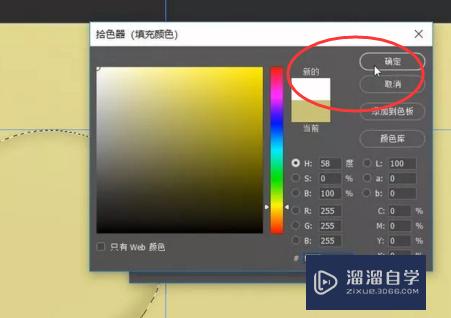
第8步
按照刚才的方法这里也变换选区。
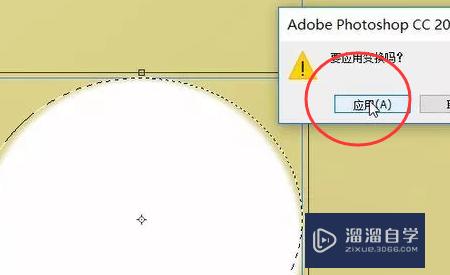
第9步
羽化值为3。Delete。
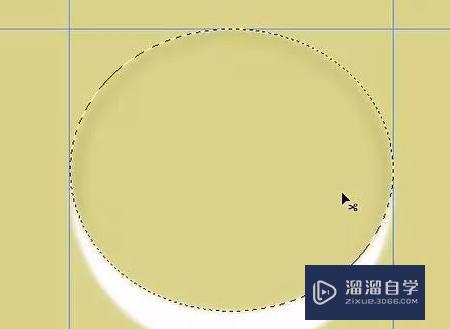
第10步
选中白色月牙的图层。变换。变形。
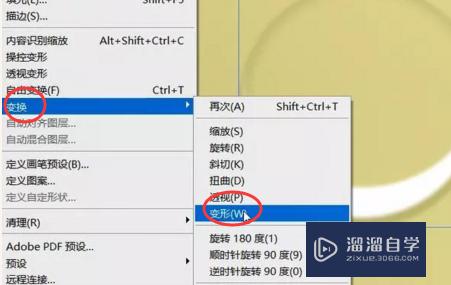
第11步
将水滴扭一扭。扭成这个样子。

第12步
用不透明度比较低的橡皮擦。来回擦拭边缘。做到柔角模糊的效果

第13步
新建一个图层。拉出一个椭圆选区。填充为白色
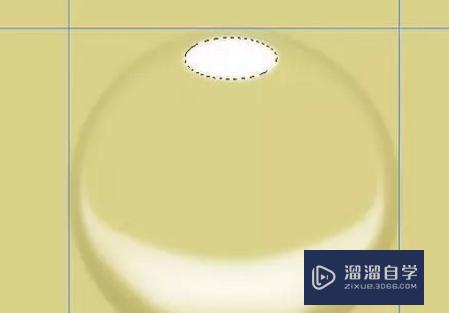
第14步
同上。不透明度和流量较低的橡皮擦擦掉。
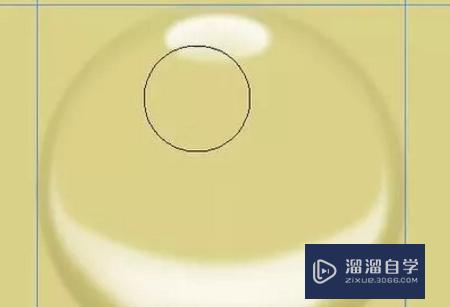
第15步
拉一个比较大的636f7079e79fa5e9819331333366303766竖的椭圆。如下。填充颜色比背景色深些。

第16步
将该图层置于刚才画的小泡泡图层下方。

第17步
Ctrl+点选图层选中小泡泡图层制造选区。并回到刚才的阴影层按住Delete。即删除阴影在泡泡上面的部分。

第18步
选择反相。开始来抹去部分阴影。制作透明效果。用橡皮擦擦掉。

第19步
小水珠就完成了。
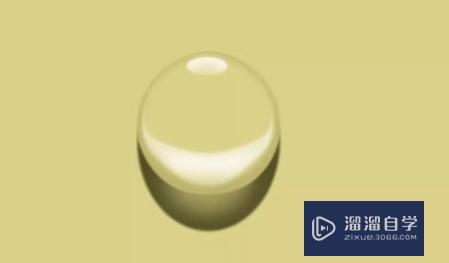
以上关于“如何使用PS画画(如何使用ps画画详细教程)”的内容小渲今天就介绍到这里。希望这篇文章能够帮助到小伙伴们解决问题。如果觉得教程不详细的话。可以在本站搜索相关的教程学习哦!
更多精选教程文章推荐
以上是由资深渲染大师 小渲 整理编辑的,如果觉得对你有帮助,可以收藏或分享给身边的人
本文地址:http://www.hszkedu.com/64006.html ,转载请注明来源:云渲染教程网
友情提示:本站内容均为网友发布,并不代表本站立场,如果本站的信息无意侵犯了您的版权,请联系我们及时处理,分享目的仅供大家学习与参考,不代表云渲染农场的立场!