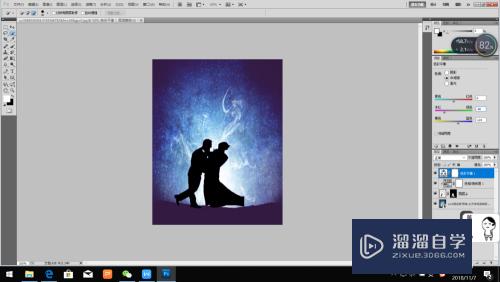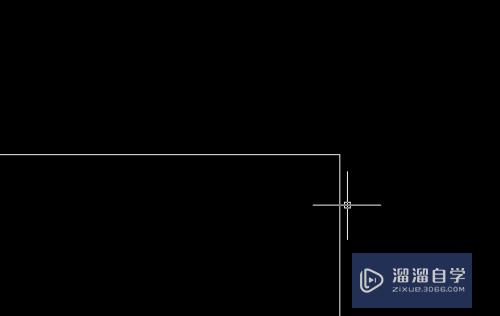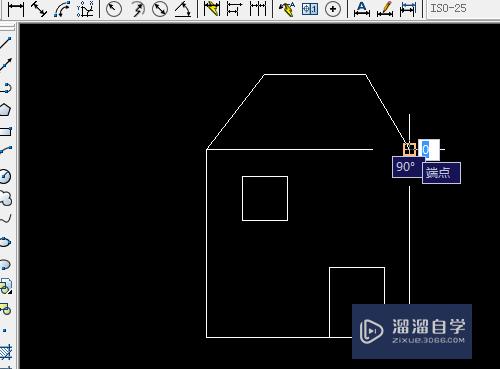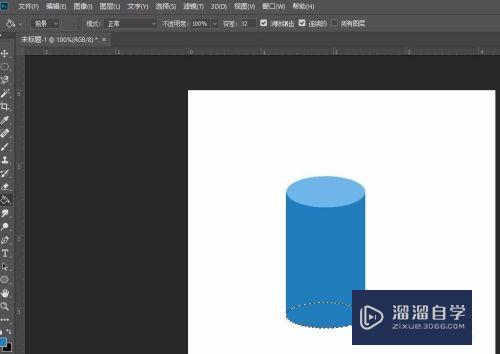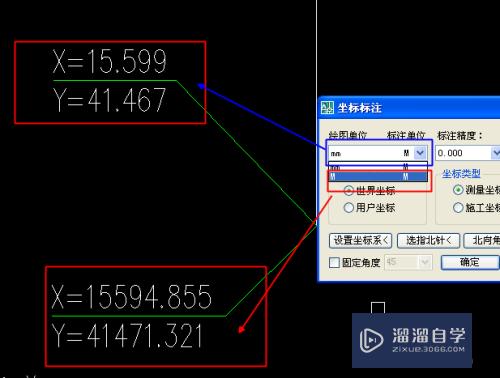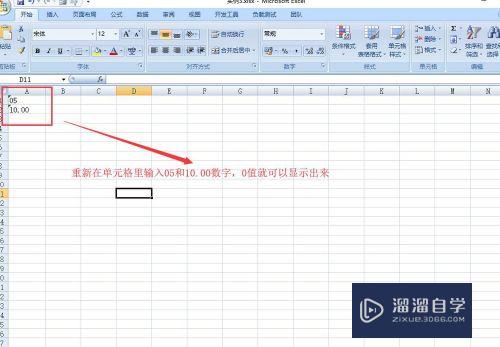怎么使用PS魔棒工具抠图(怎么使用ps魔棒工具抠图教程)优质
怎么使用PS魔棒工具抠图?这个教程只是讲一下PS魔棒工具如何抠图。以及一些常用的方法 设置 。快捷键可以在网上搜到。那么下面就开始我们的具体操作演示吧。
工具/软件
硬件型号:联想(Lenovo)天逸510S
系统版本:Windows7
所需软件:PS CS6
方法/步骤
第1步
现在以这个书包作为素材 学习的朋友可以另存为下来或者 截图下来。
现在笔者已经 导入了图片且复制了一层

第2步
在ps面板上的左侧可以找到 魔棒工具 如图所示
有2个选项。 现在选择 魔棒工具
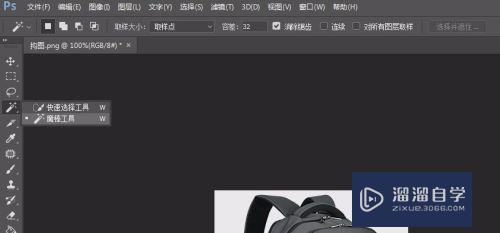
第3步
在空白区域 使用魔棒工具后

第4步
现在再次到魔棒工具选项的地方 选择 快速选择工具
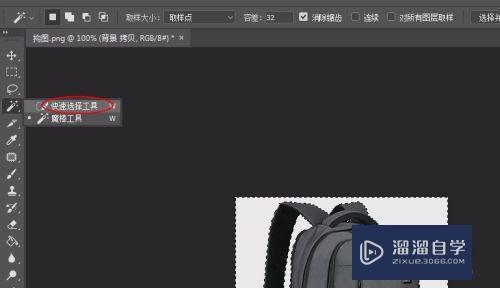
第5步
然后 delete 删除选中的地方后 。发现还有一块阴影没有删除掉。

第6步
现在用快速选择工具 是+号状态 可以适当的点击阴影部分。要想减去多选的部分 可以按住键盘上的alt键 就是减号了。
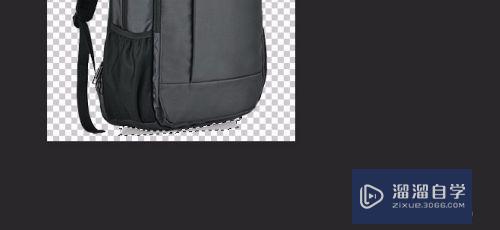
第7步
在使用这个工具的时候可以 对菜单上的 一些属性进行设置 包括加号的大小 等等
多摸索下就 尝试着用一下就清楚了。
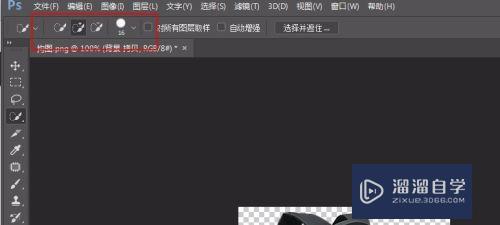
以上关于“怎么使用PS魔棒工具抠图(怎么使用ps魔棒工具抠图教程)”的内容小渲今天就介绍到这里。希望这篇文章能够帮助到小伙伴们解决问题。如果觉得教程不详细的话。可以在本站搜索相关的教程学习哦!
更多精选教程文章推荐
以上是由资深渲染大师 小渲 整理编辑的,如果觉得对你有帮助,可以收藏或分享给身边的人
本文标题:怎么使用PS魔棒工具抠图(怎么使用ps魔棒工具抠图教程)
本文地址:http://www.hszkedu.com/63925.html ,转载请注明来源:云渲染教程网
友情提示:本站内容均为网友发布,并不代表本站立场,如果本站的信息无意侵犯了您的版权,请联系我们及时处理,分享目的仅供大家学习与参考,不代表云渲染农场的立场!
本文地址:http://www.hszkedu.com/63925.html ,转载请注明来源:云渲染教程网
友情提示:本站内容均为网友发布,并不代表本站立场,如果本站的信息无意侵犯了您的版权,请联系我们及时处理,分享目的仅供大家学习与参考,不代表云渲染农场的立场!