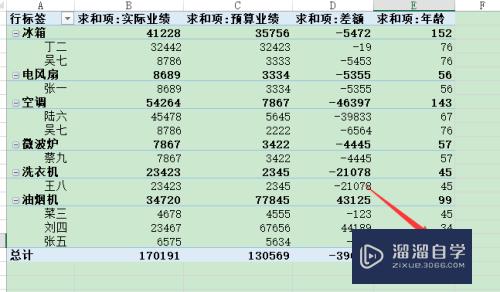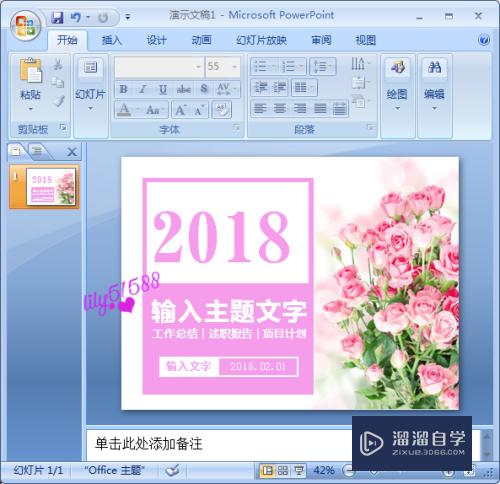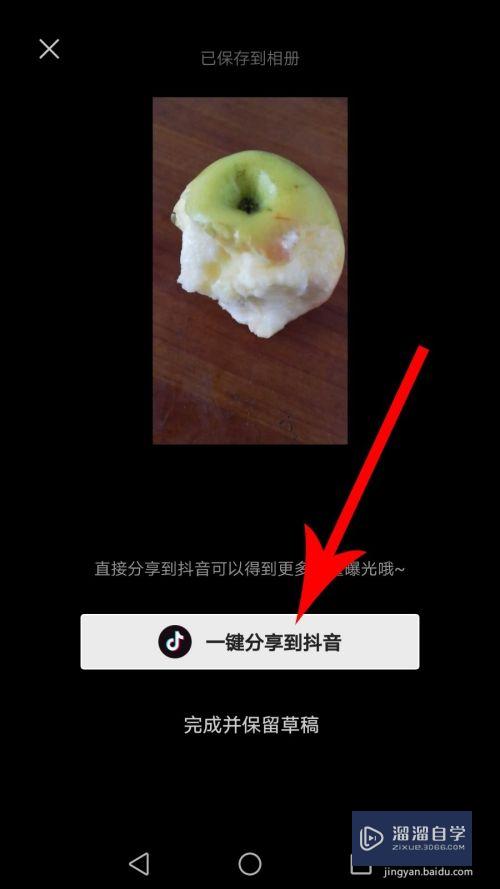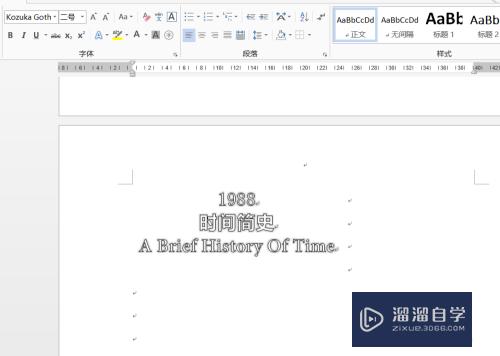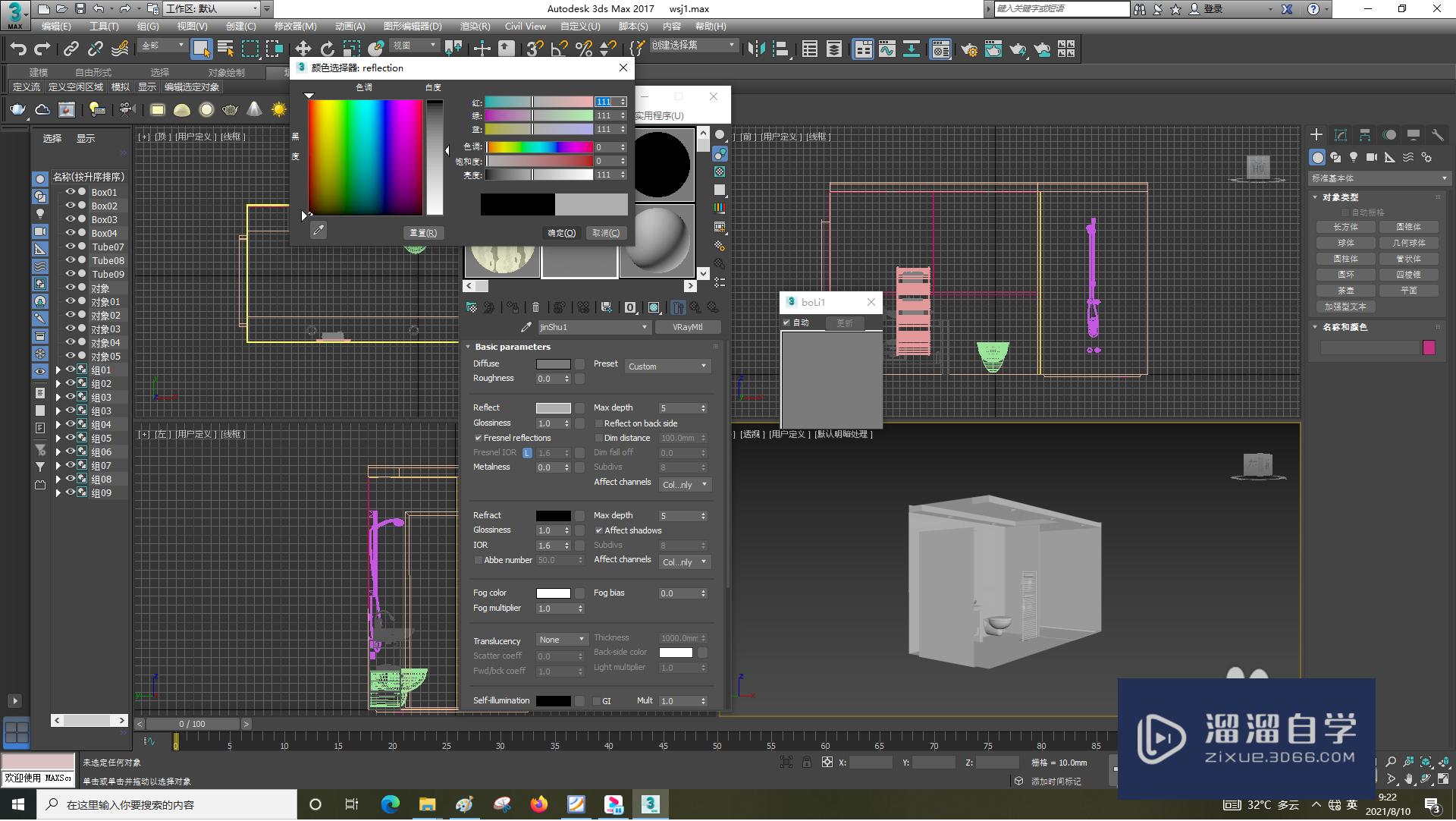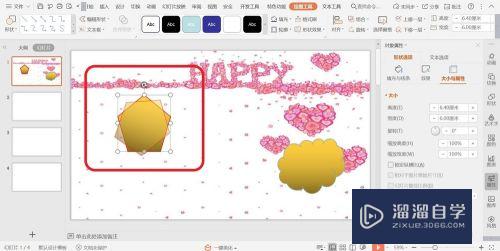PS如何制作gif闪闪发光的效果图片(ps如何制作gif闪闪发光的效果图片教程)优质
如果您对Flash的原理有所了解。那么制作gif闪动文字动画就非常简单。因为gif的原理和Flash动画制作其实差不多。而且更简单。原理:只需要制作3个或多个文字图层。每层文字有一些差异。然后在时间轴中连续播放即可。
工具/软件
硬件型号:联想(Lenovo)天逸510S
系统版本:Windows7
所需软件:PS CS6
方法/步骤
第1步
打开PS。新建一个文档。文档大小我选用600px*400px。选用渐变工具。沿着画笔的对角线画出一个直线渐变背景。色值左上角#0a485a过渡到右下角#1180a0
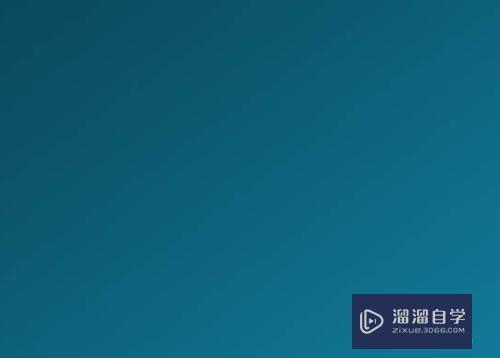
第2步
这里的文字我选用了较为粗的字形charlie brown M54。当然。并不是细的字形就不适合。文字颜色设置为#08d7f0。
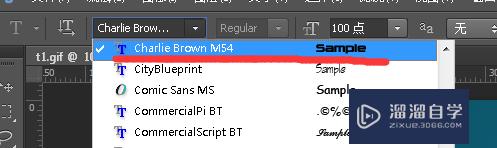
第3步
随便写下你要输入的文字。然后栅格化文字。然后将该图层复制两份即可。此时一共三个图层。
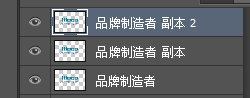
第4步
进入【滤镜>杂色>添加杂色】。分别为三个文字图层添加杂色滤镜。在杂色滤镜中分别为三个图层设置杂色数量为15%。17%。19%。高斯分布。取消单色的单选框。
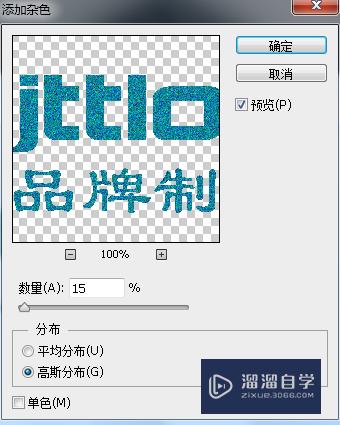
第5步
接下来。我们在每个文字图层的上方都分别复制一个背景图层。然后用我们的星星画笔分别对每个文字图层进行点缀(画笔保持白色调)。把画好的三个闪烁图层分别与三个文字图层合并。ctrl选中要合并的两个图层。点击右键。点选合并图层。(注意不是合并可见图层。那样会把所有的都合并了!)
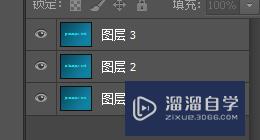
第6步
进入【窗口>时间轴】。点选时间轴后。编辑区域的下方会出现时间轴。如图所示。这时这里会已经有一个(cs6版本是这样的。其他的不清楚)
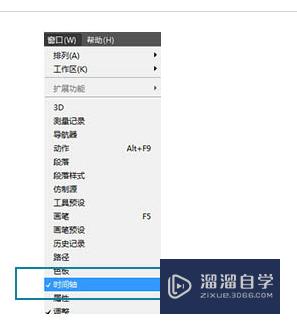
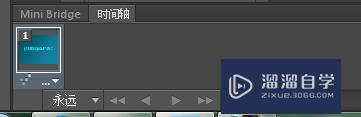
第7步
点击如图所示的地方。先新建两个时间轴元素。总共有3个了。每个下面有个小三角。点击可以设置时间(这里设置为0.2秒);然后单击第1个元素。隐藏它的第2,3图层。只可见第1个图层。以此类推。单击第2个元素。隐藏它的1,3图层。单击第3个元素。隐藏它的1,2图层。

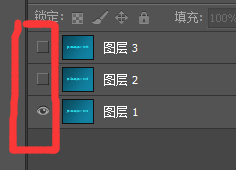
第8步
测试。点击开始按钮可以看到gif效果。然后选择存储为web所用格式。选择gif格式即可。最终效果如图所示。
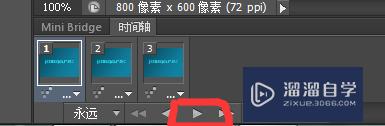


以上关于“PS如何制作gif闪闪发光的效果图片(ps如何制作gif闪闪发光的效果图片教程)”的内容小渲今天就介绍到这里。希望这篇文章能够帮助到小伙伴们解决问题。如果觉得教程不详细的话。可以在本站搜索相关的教程学习哦!
更多精选教程文章推荐
以上是由资深渲染大师 小渲 整理编辑的,如果觉得对你有帮助,可以收藏或分享给身边的人
本文地址:http://www.hszkedu.com/63884.html ,转载请注明来源:云渲染教程网
友情提示:本站内容均为网友发布,并不代表本站立场,如果本站的信息无意侵犯了您的版权,请联系我们及时处理,分享目的仅供大家学习与参考,不代表云渲染农场的立场!