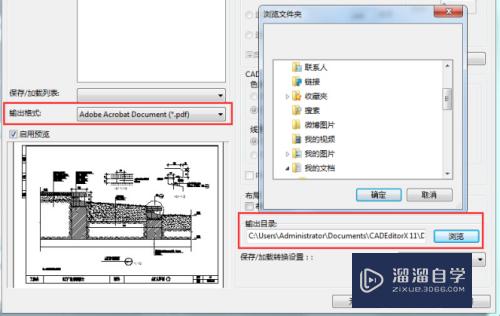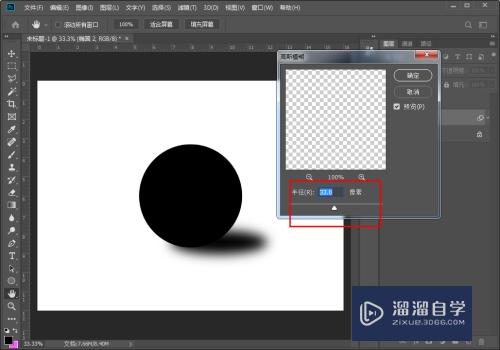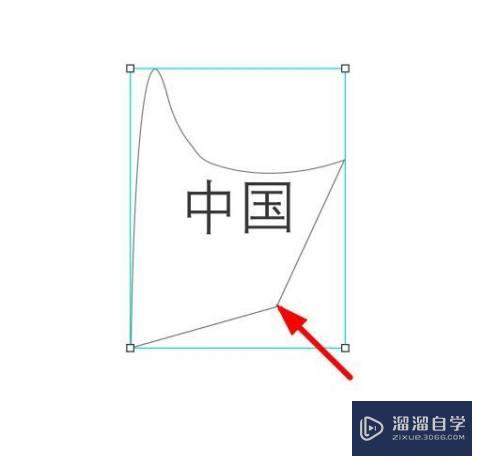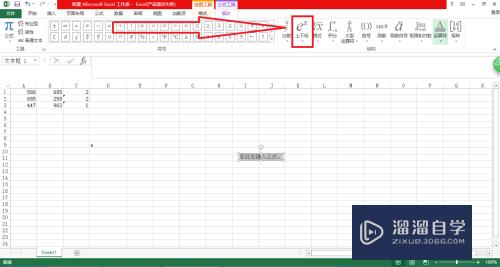Photoshop笔刷画笔工具基础入门教程(ps笔刷绘画教程)优质
在PS中。笔画画笔是很基础的工具。是我们学习PS必须掌握的。但很多初学者都对此都不是很了解。那么下面小渲就来为大家分享下。Photoshop笔刷画笔工具基础入门讲解。
工具/软件
硬件型号:机械革命极光Air
系统版本:Windows7
所需软件:Photoshop CS6
方法/步骤
第1步
画笔工具在哪里呢?如图所示。在工具箱中找到画笔工具。
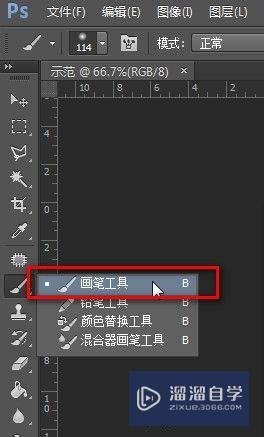
第2步
在画笔预设中调整画笔的大小。硬度。刷式(笔刷形状)等。

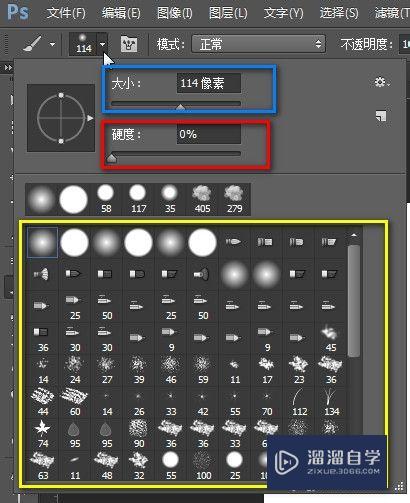
第3步
有的人可能奇怪。为什么自己的笔刷形状这么少呢?为什么别人的笔刷好丰富?诸如水珠。星光。云雾。花花草草……这种笔刷哪里来的呢?又怎么安装在自己的photoshop里面呢?
很多素材网站都可以找到笔刷的。大家搜索一下就很容易找到。
下面讲怎么安装笔刷:
如图示。在画笔预设的右上角。找到那个齿轮形状的按钮。点击进去找到载入画笔。然后选择你下载好的笔刷即可。
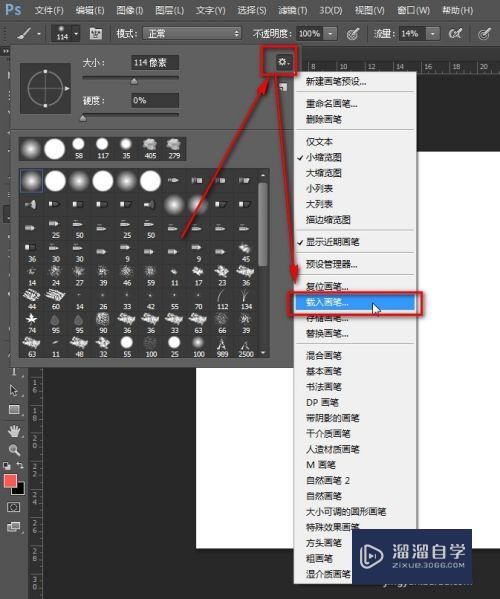
第4步
在使用画笔的时候。根据实际情况。要调整画笔的大小和硬度。
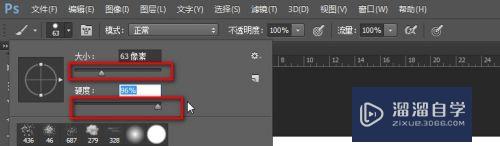
第5步
为了方便大家理解。我们来做一个示例。
新建一个800*800的画布;然后随便填充一个颜色。比如深蓝色。
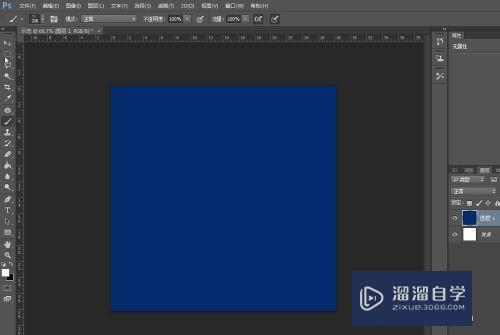
第6步
再新建一个透明图层。然后前景色设置成白色。
在画笔预设里面选择雪花笔刷。
调整下画笔的大小(根本实际情况来调整)

第7步
选择雪花笔刷后。在画布上点击一下。就会看到
——哇。好神奇。出现了雪花。
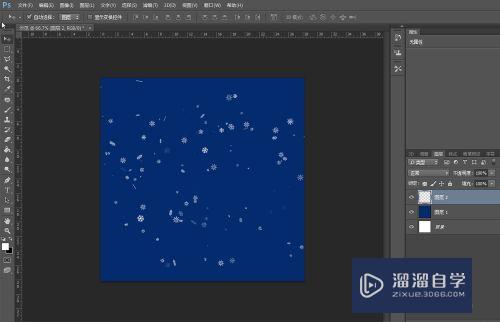
第8步
另外要注意的是。选择画笔工具后。顶部会出现模式。流量。不透明度。喷枪等这些选项。可以根据作图的具体需求来做设置。
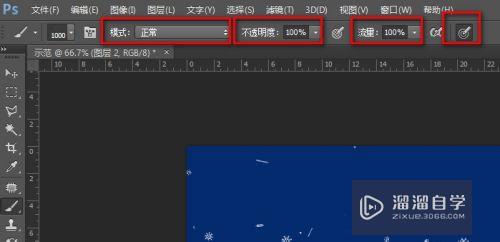
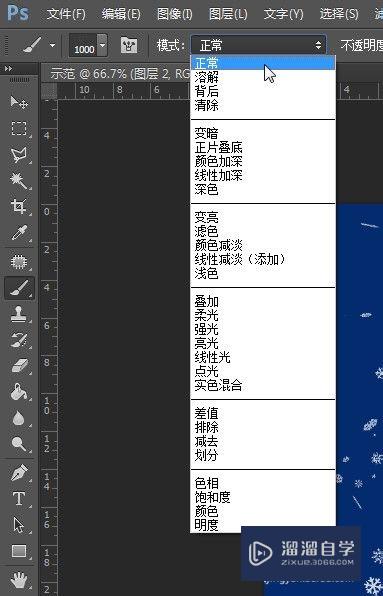
第9步
再做一个示例。
先做一个深棕到浅棕的渐变。如图。
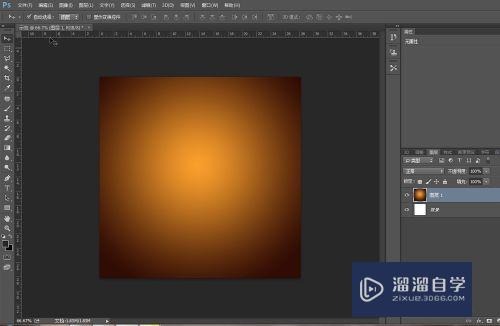
第10步
然后前景色选黑色。(也就是画笔选黑色)。新建一个图层。再选择一个雪花笔刷。单击画布。黑色的雪花就绘制上去了

第11步
但是黑色的雪花不好看。怎么把它变好看?注意看。这里也有一个混合模式。和顶部画笔预设里的模式是一样的。
我们选中雪花图层。然后在模式里面选择颜色减淡。看画布上的雪花立刻就变好看了很多。
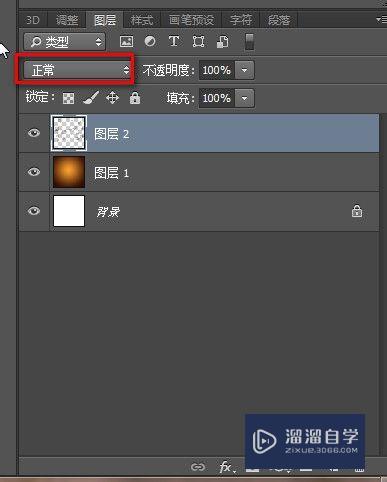
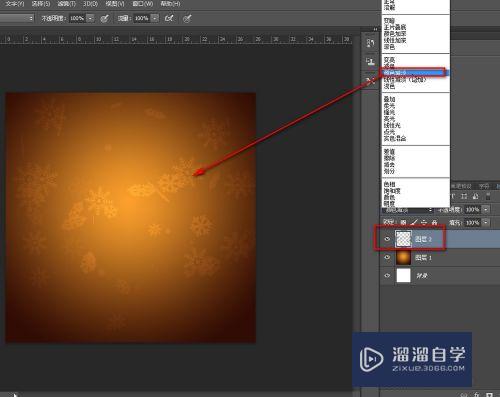
第12步
把不透明度也改变了。改成40%。雪花就变得淡了。
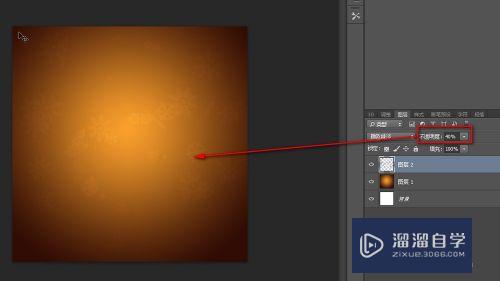
第13步
混合模式的其他选项。大家也都自己试试看。数值和混合模式不同。效果会不同。
第14步
关于画笔工具。还有一个重要的功能。就是画笔预设。

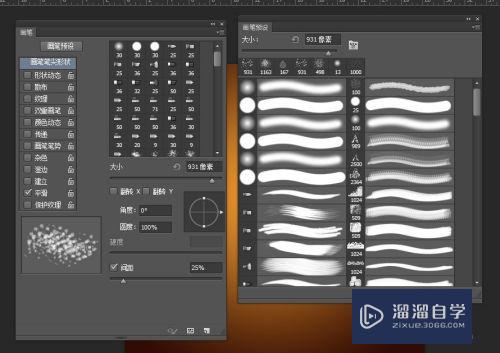
第15步
再做一个示例。选择一个枫叶的笔刷。注意看这个笔刷是一片叶子。
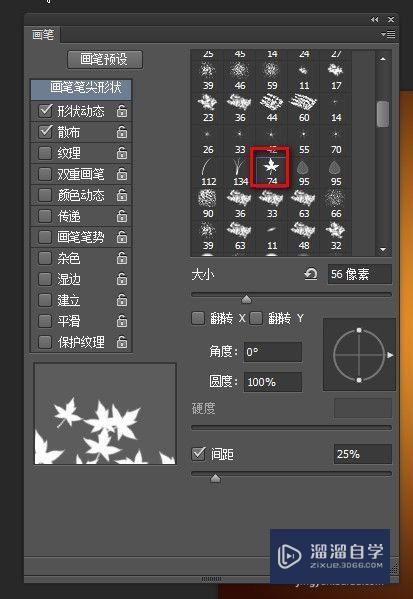
第16步
做如下设置:


第17步
设置上好。选择前景色为白色。新建一个图层。在画布上随便一画。很多枫叶就出现了
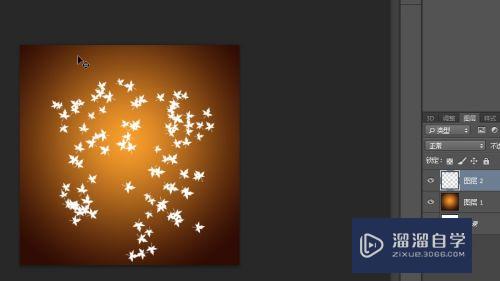
第18步
然后把混合模式改成叠加。瞬即就漂亮多了。
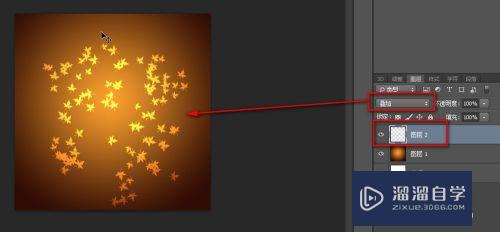
以上关于“Photoshop笔刷画笔工具基础入门教程(ps笔刷绘画教程)”的内容小渲今天就介绍到这里。希望这篇文章能够帮助到小伙伴们解决问题。如果觉得教程不详细的话。可以在本站搜索相关的教程学习哦!
更多精选教程文章推荐
以上是由资深渲染大师 小渲 整理编辑的,如果觉得对你有帮助,可以收藏或分享给身边的人
本文地址:http://www.hszkedu.com/63820.html ,转载请注明来源:云渲染教程网
友情提示:本站内容均为网友发布,并不代表本站立场,如果本站的信息无意侵犯了您的版权,请联系我们及时处理,分享目的仅供大家学习与参考,不代表云渲染农场的立场!