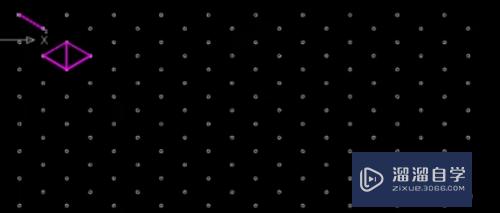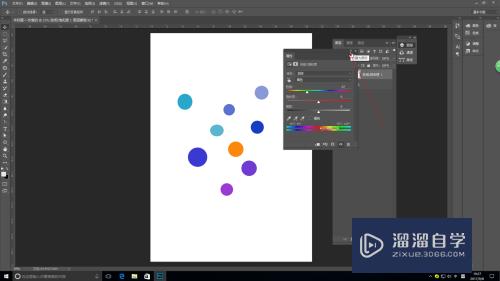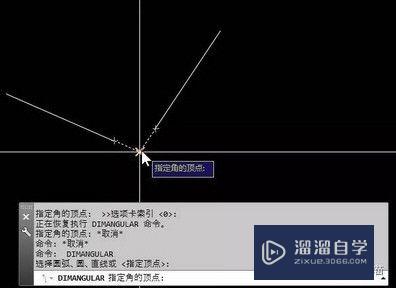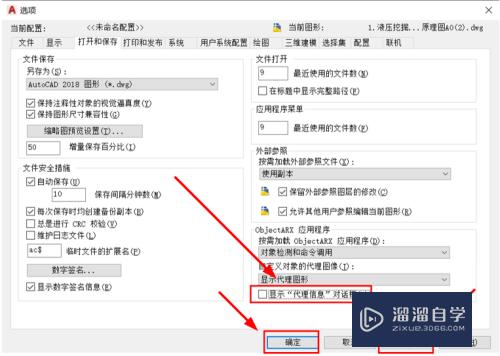Photoshop怎么反转色调制作怀旧色彩照片(photoshop怎么反转色调制作怀旧色彩照片)优质
在我们日常工作中使用软件时会遇到各种各样的问题。今天小编来分享一下“Photoshop怎么反转色调制作怀旧色彩照片?”小伙伴要仔细看哦。希望这个教程能帮助到各位小伙伴!

工具/软件
硬件型号:联想ThinkPad P14s
系统版本:Windows7
所需软件:Photoshop CS6
方法/步骤
第1步
执行菜单栏中的【文件】。【打开】命令。打开图像文件——穿着时尚的美女模特儿.JPG。

第2步
在通道面板中选择‘蓝’通道。
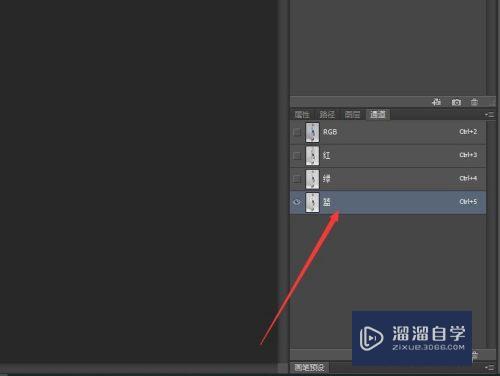
第3步
单击菜单栏中的【图像】。【应用图像】命令。
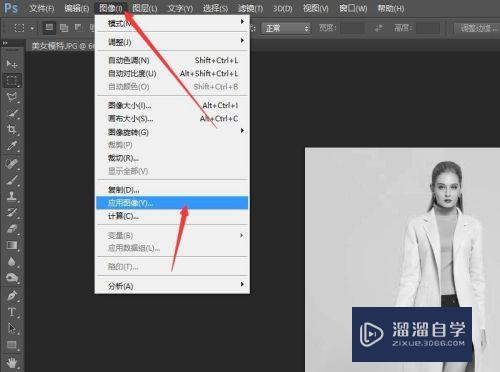
第4步
在应用图像对话框中选择混合为【正片叠底】。不透明度为50%。选中【反向】复选框。
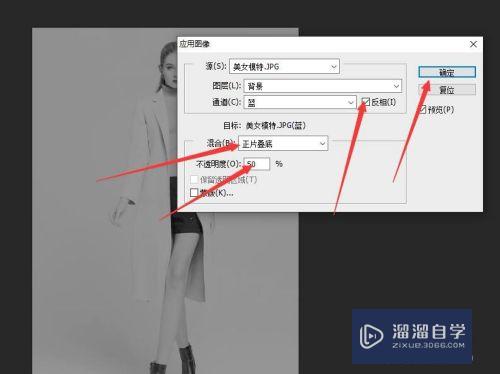
第5步
在通道面板中选择‘绿’通道。
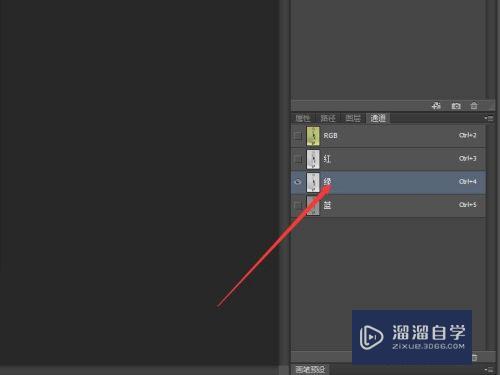
第6步
单击菜单栏中的【图像】。【应用图像】命令。

第7步
在应用图像对话框中选择混合为【正片叠底】。不透明度为20%。选中【反向】复选框。
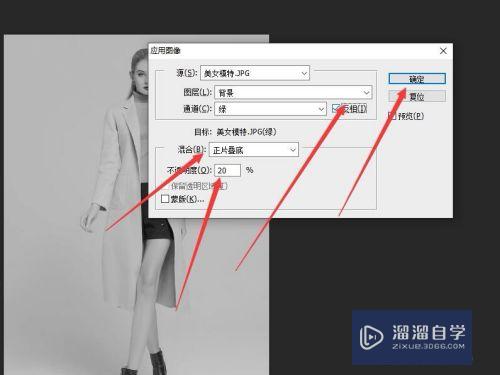
第8步
在通道面板中选择‘红’通道。
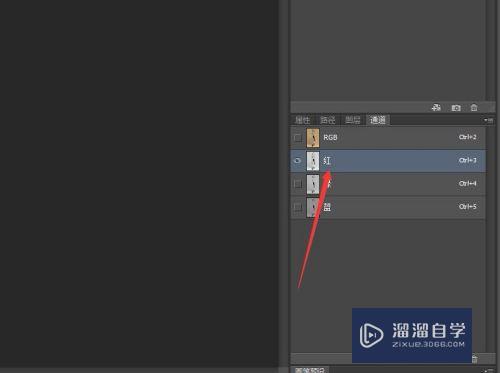
第9步
单击菜单栏中的【图像】。【应用图像】命令。
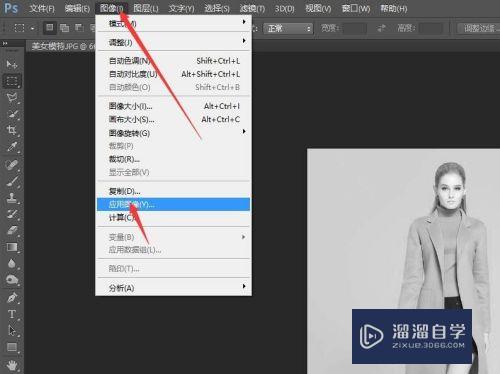
第10步
在应用图像对话框中选择混合为【颜色加深】。不透明度为50%。

第11步
切换到图层面板。单击底部的【创建新的填充或调整图层】按钮。在菜单中选择【色阶】命令。
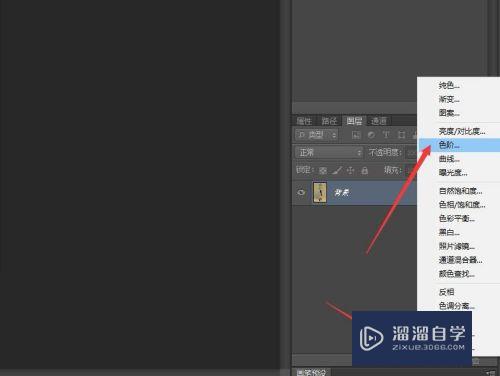
第12步
在属性面板中选择RGB通道。将数值更改为(0。0.76。255)。后续请看‘Photoshop反转色调制作怀旧色彩照片(2)’。
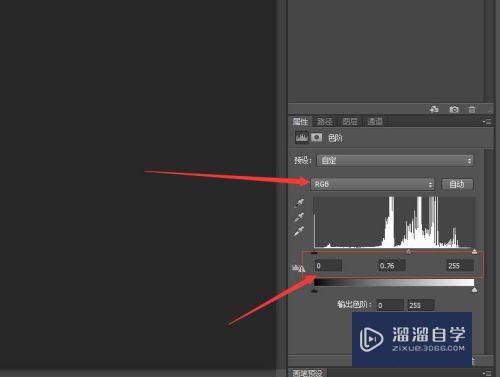
以上关于“Photoshop怎么反转色调制作怀旧色彩照片(photoshop怎么反转色调制作怀旧色彩照片)”的内容小渲今天就介绍到这里。希望这篇文章能够帮助到小伙伴们解决问题。如果觉得教程不详细的话。可以在本站搜索相关的教程学习哦!
更多精选教程文章推荐
以上是由资深渲染大师 小渲 整理编辑的,如果觉得对你有帮助,可以收藏或分享给身边的人
本文标题:Photoshop怎么反转色调制作怀旧色彩照片(photoshop怎么反转色调制作怀旧色彩照片)
本文地址:http://www.hszkedu.com/63818.html ,转载请注明来源:云渲染教程网
友情提示:本站内容均为网友发布,并不代表本站立场,如果本站的信息无意侵犯了您的版权,请联系我们及时处理,分享目的仅供大家学习与参考,不代表云渲染农场的立场!
本文地址:http://www.hszkedu.com/63818.html ,转载请注明来源:云渲染教程网
友情提示:本站内容均为网友发布,并不代表本站立场,如果本站的信息无意侵犯了您的版权,请联系我们及时处理,分享目的仅供大家学习与参考,不代表云渲染农场的立场!