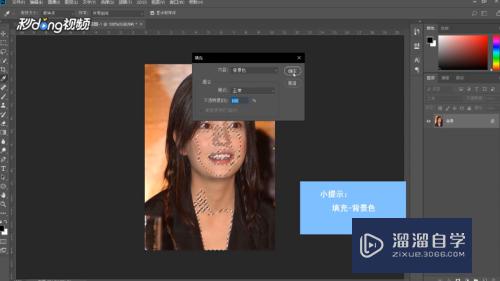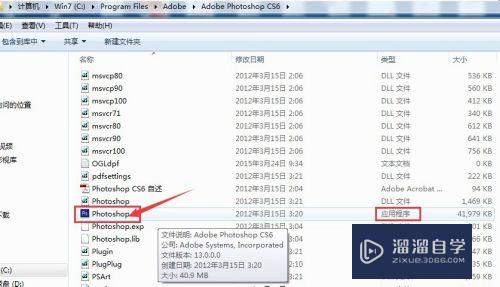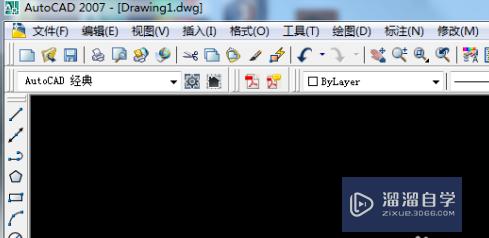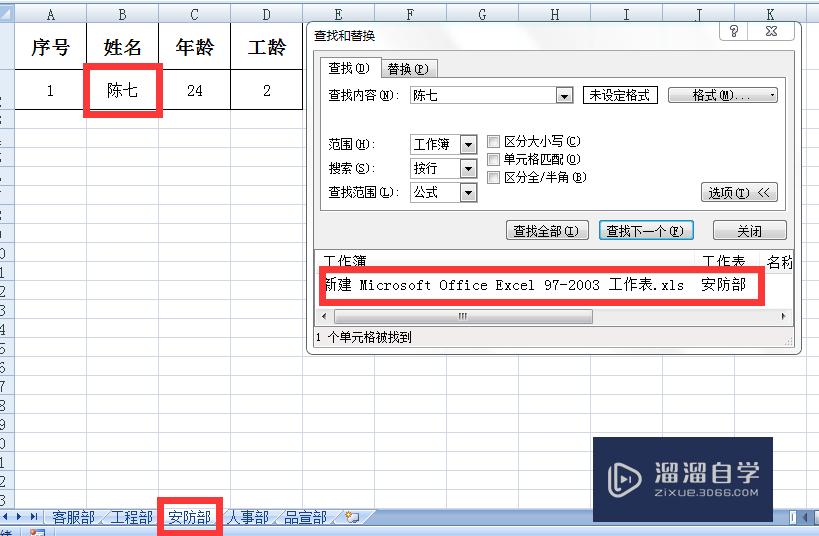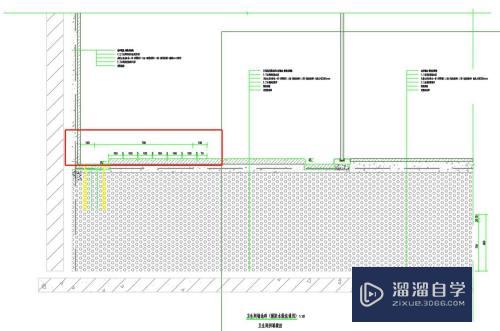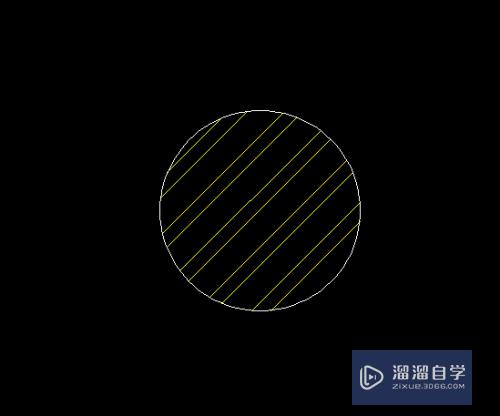如何用PS修改图片的画布大小(如何用ps修改图片的画布大小尺寸)优质
在做一张图片的时候会不会突然遇到图片上的人物或者是图像过大。最底层的背景无法容纳呢?遇到这样的情况不要着急。简单的一两个操作就可以完成解决哦!
工具/软件
硬件型号:联想(Lenovo)天逸510S
系统版本:Windows7
所需软件:PS CS6
方法/步骤
第1步
选择最左上角的文件-打开-选择你图片所在的浏览器-选择你的图片。双击或者是点击弹框里的打开就可以呢!

第2步
点击左上角的第三行的“图像”选项。然后会出现一个弹框。选择下图中红色区域里的画布大小或者是用快捷键alt+ctrl+c

第3步
点击“画布大小”后。就会跳出画布大小的操作界面。一般宽度高度哪里是默认的是“厘米”的。如果用不习惯的话可以改成“像素”哦。我一般都是用像素的呢
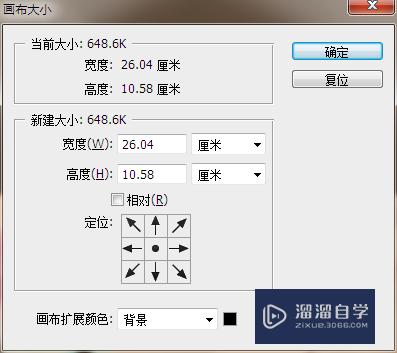
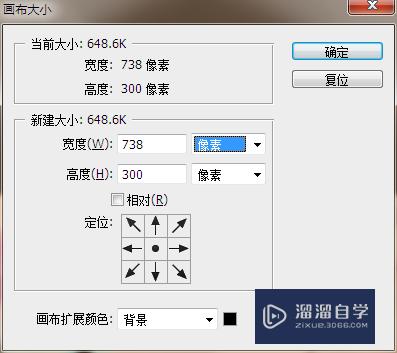
第4步
下图红色区域选择的地方是指的是你画布扩展后的背景填充色。大家可以根据自己的需要进行选择颜色哦!
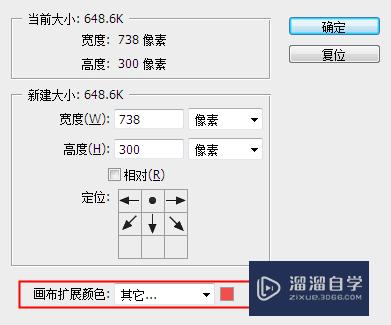
第5步
那么。开始正式操作了哦。你需要往哪个方向进行扩展画布。就记得把反方向的箭头点击去掉。记得是反方向哦!看下图。我是往下的方向添加了画布。所以向上的箭头我就点击去掉了哦
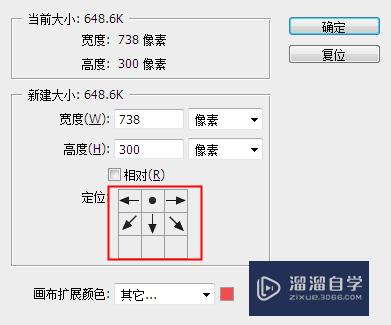
第6步
当当当。最后成品出来了。当然了为了显眼。所以选择了红色。大家在制作的过程中。可以选择自己所需要的颜色哦!
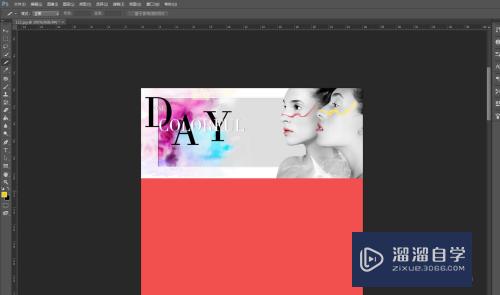
以上关于“如何用PS修改图片的画布大小(如何用ps修改图片的画布大小尺寸)”的内容小渲今天就介绍到这里。希望这篇文章能够帮助到小伙伴们解决问题。如果觉得教程不详细的话。可以在本站搜索相关的教程学习哦!
更多精选教程文章推荐
以上是由资深渲染大师 小渲 整理编辑的,如果觉得对你有帮助,可以收藏或分享给身边的人
本文标题:如何用PS修改图片的画布大小(如何用ps修改图片的画布大小尺寸)
本文地址:http://www.hszkedu.com/63807.html ,转载请注明来源:云渲染教程网
友情提示:本站内容均为网友发布,并不代表本站立场,如果本站的信息无意侵犯了您的版权,请联系我们及时处理,分享目的仅供大家学习与参考,不代表云渲染农场的立场!
本文地址:http://www.hszkedu.com/63807.html ,转载请注明来源:云渲染教程网
友情提示:本站内容均为网友发布,并不代表本站立场,如果本站的信息无意侵犯了您的版权,请联系我们及时处理,分享目的仅供大家学习与参考,不代表云渲染农场的立场!