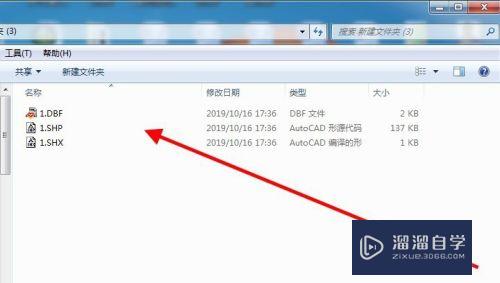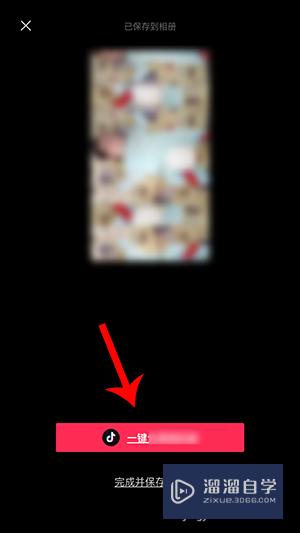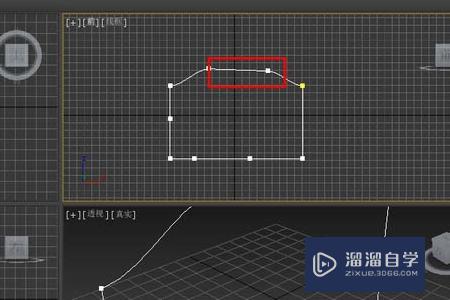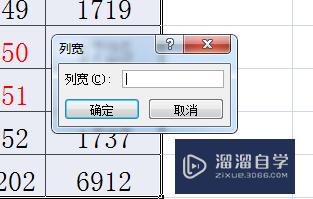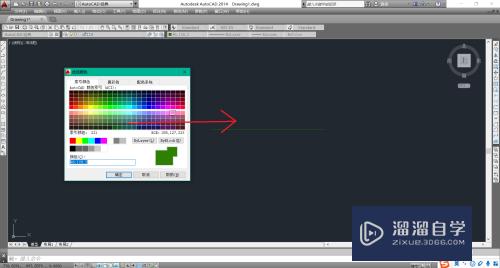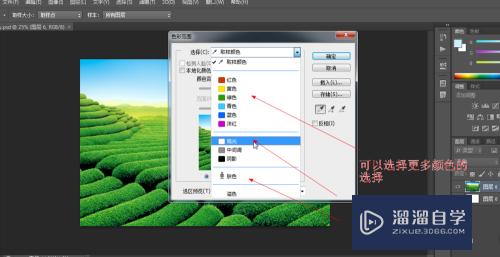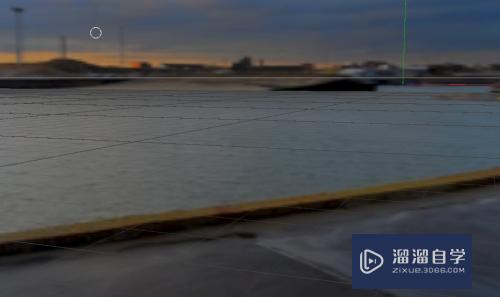CAD怎样批量修剪对象(cad怎样批量修剪对象图形)优质
在日常使用CAD时。制图是我们的工作。当然修改和调整图纸也是。为了制图方便。我们经常会需要进行批量修改。那么CAD怎样批量修剪对象?你可以试试下面的方法来实现。
工具/软件
硬件型号:联想ThinkPad P14s
系统版本:Windows7
所需软件:CAD2018
方法/步骤
第1步
开启cad。打开需要修剪的图纸文件。
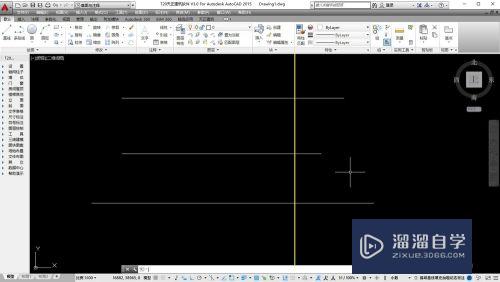
第2步
框选修剪对线以及修剪参照。

第3步
选中目标。输入修剪命令:TR。按下空格键确定。
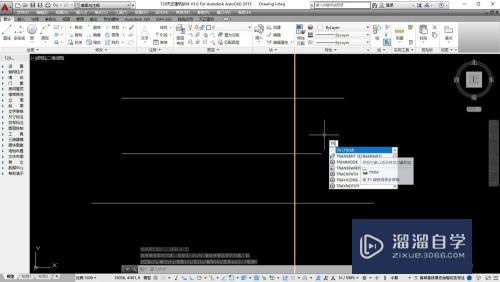
第4步
鼠标框选需要修剪的对象。
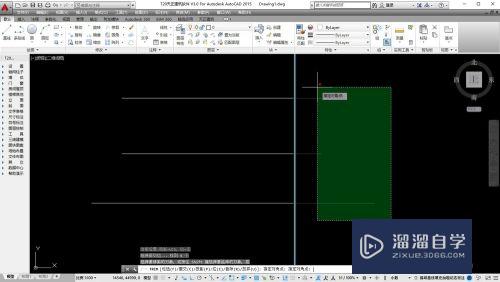
第5步
松开鼠标。完成框选。系统自动修剪选中对象。
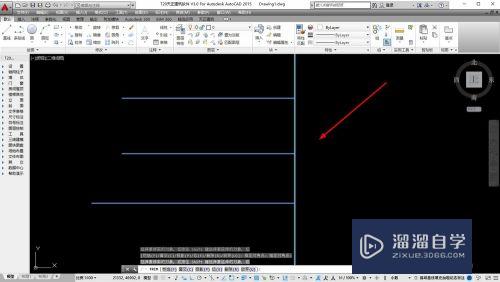
方法总结
1。使用cad开启图纸文件。
2。框选修剪图形以及修剪参照。
3。输入修剪命令快捷键TR。按下空格键确定。
4。框选修剪对象。系统自动修剪目标。
以上关于“CAD怎样批量修剪对象(cad怎样批量修剪对象图形)”的内容小渲今天就介绍到这里。希望这篇文章能够帮助到小伙伴们解决问题。如果觉得教程不详细的话。可以在本站搜索相关的教程学习哦!
更多精选教程文章推荐
以上是由资深渲染大师 小渲 整理编辑的,如果觉得对你有帮助,可以收藏或分享给身边的人
本文标题:CAD怎样批量修剪对象(cad怎样批量修剪对象图形)
本文地址:http://www.hszkedu.com/63650.html ,转载请注明来源:云渲染教程网
友情提示:本站内容均为网友发布,并不代表本站立场,如果本站的信息无意侵犯了您的版权,请联系我们及时处理,分享目的仅供大家学习与参考,不代表云渲染农场的立场!
本文地址:http://www.hszkedu.com/63650.html ,转载请注明来源:云渲染教程网
友情提示:本站内容均为网友发布,并不代表本站立场,如果本站的信息无意侵犯了您的版权,请联系我们及时处理,分享目的仅供大家学习与参考,不代表云渲染农场的立场!