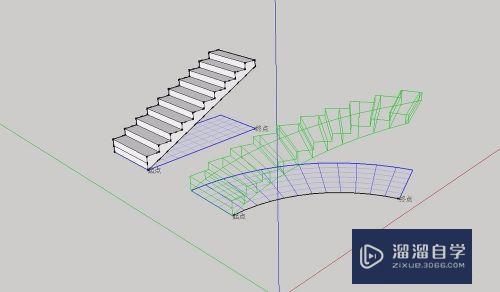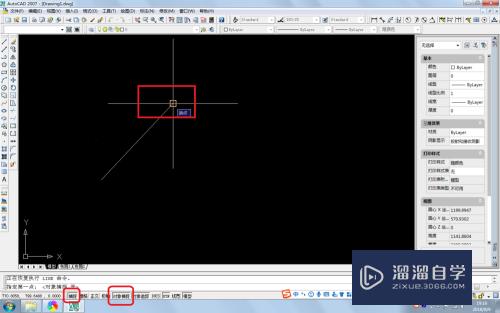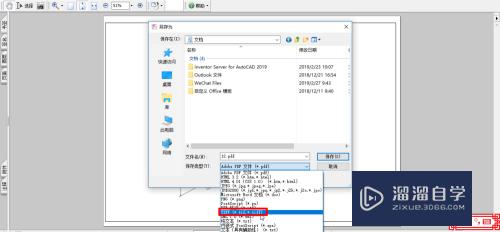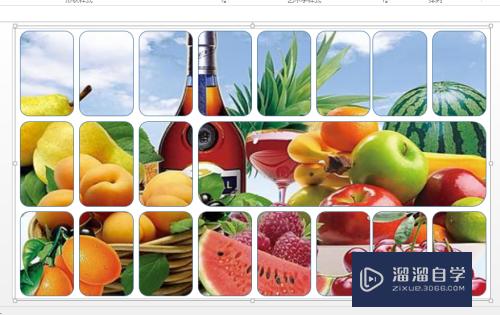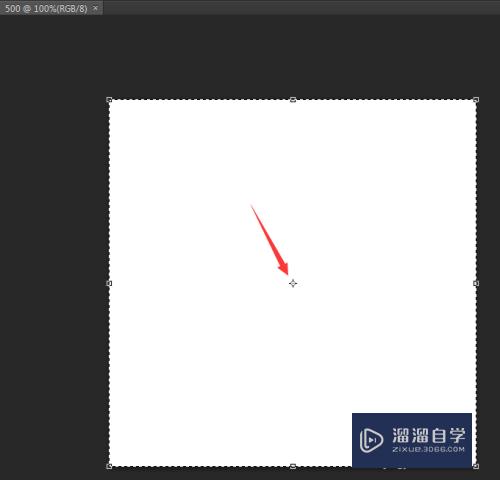PS如何一键设置文字弧度效果(ps文字怎么设置弧度)优质
相信大家都看腻了四四方方的文字排版了。今天小渲就来教大家。PS如何一键设置文件弧度效果。让我们的文字摆脱约束弯起来!

工具/软件
硬件型号:小新Air14
系统版本:Windows10
所需软件:PS2019
方法/步骤
第1步
新建画布。输入文字。

第2步
Ctrl+T调出自由变换。
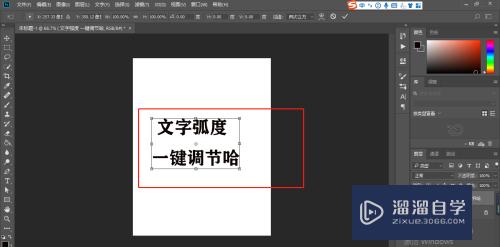
第3步
点击上方的“在自由变换和变形模式之间切换”按钮。
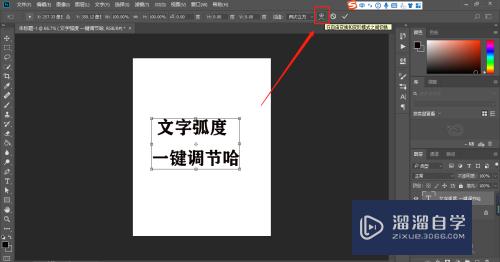
第4步
再点击变形。选择扇形。
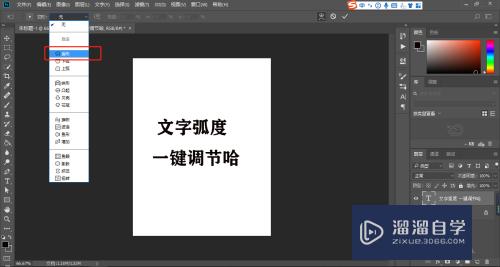
第5步
拖动节点就可以随意调整弧度啦。
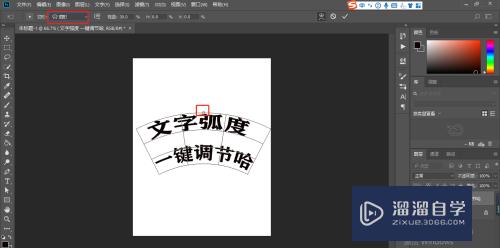
以上关于“PS如何一键设置文字弧度效果(ps文字怎么设置弧度)”的内容小渲今天就介绍到这里。希望这篇文章能够帮助到小伙伴们解决问题。如果觉得教程不详细的话。可以在本站搜索相关的教程学习哦!
更多精选教程文章推荐
以上是由资深渲染大师 小渲 整理编辑的,如果觉得对你有帮助,可以收藏或分享给身边的人
本文标题:PS如何一键设置文字弧度效果(ps文字怎么设置弧度)
本文地址:http://www.hszkedu.com/63583.html ,转载请注明来源:云渲染教程网
友情提示:本站内容均为网友发布,并不代表本站立场,如果本站的信息无意侵犯了您的版权,请联系我们及时处理,分享目的仅供大家学习与参考,不代表云渲染农场的立场!
本文地址:http://www.hszkedu.com/63583.html ,转载请注明来源:云渲染教程网
友情提示:本站内容均为网友发布,并不代表本站立场,如果本站的信息无意侵犯了您的版权,请联系我们及时处理,分享目的仅供大家学习与参考,不代表云渲染农场的立场!