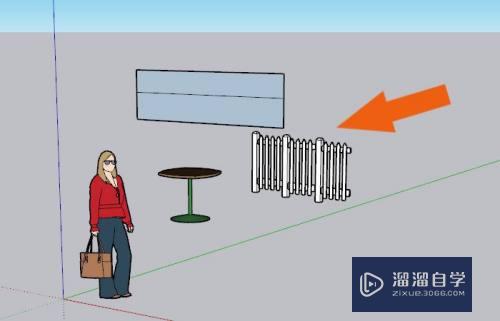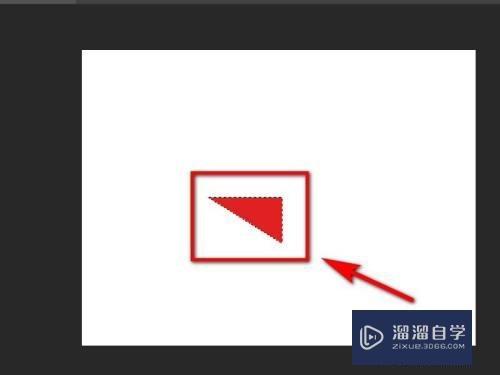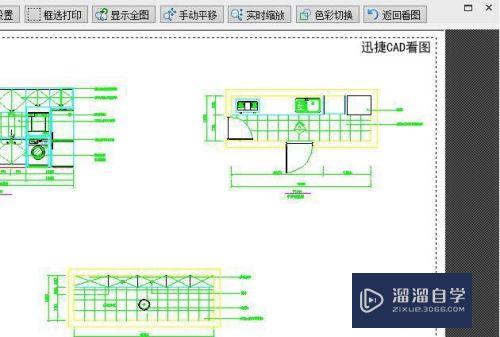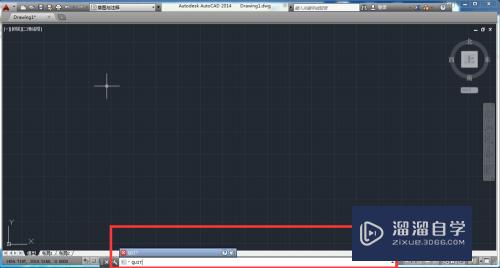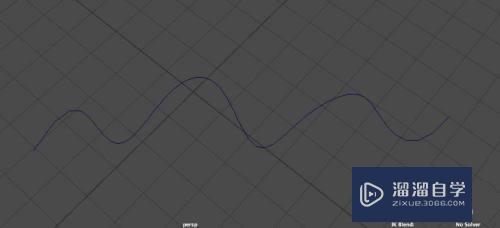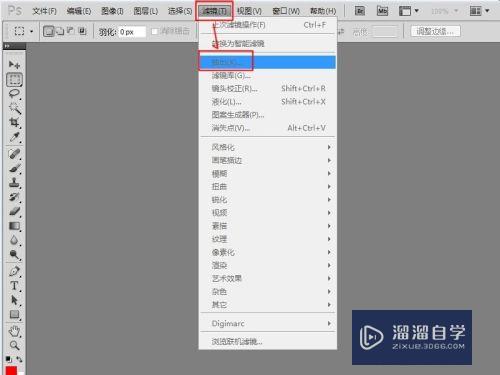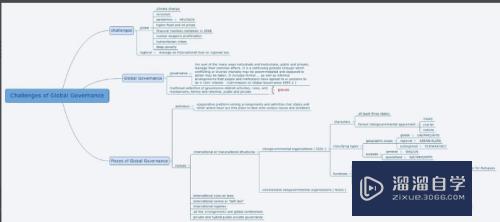CAD怎么画三维立体耳钉(cad怎么画耳朵)优质
CAD是非常不错的精确绘图软件。我们可以使用各种命令进行绘制图纸。软件不仅能画二维图。也能进行三维模型的创作。今天我们就从简单的开始。来看看CAD怎么画三维立体耳钉吧!

工具/软件
硬件型号:微软Surface Laptop Go
系统版本:Windows7
所需软件:CAD2007
方法/步骤
第1步
打开CAD。新建空白文件。将工作空间由经典模式改为三维建模模式,设置三维视口为等轴测视口。
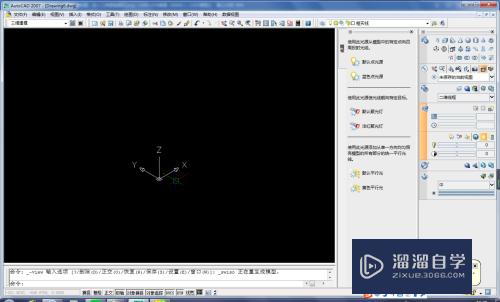
第2步
画六边形
1。POL。回车
2。6。回车
3。输入坐标0,0,0。回车
4。点击外切于圆
5。输入半径100。回车
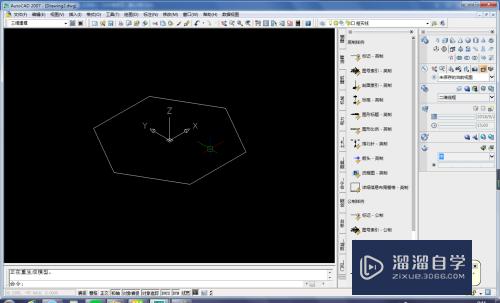
第3步
向上拉伸。高度20

第4步
设置坐标系。
1.如下第一幅图移动坐标系
2.如下第二幅图旋转坐标系。即坐标系绕X轴旋转90°。


第5步
1。画直径为5,mm的圆。
2。拉伸成圆柱。圆柱高50mm。


第6步
1。先将坐标系绕X轴旋转-90°。见下面第一幅图。
2。将圆柱按下图方式阵列。
阵列参数如下:
1.填充角度:360°
2.项目总数:6
3.中心点:X0。Y100


第7步
点击差集快捷图标。激活差集。

第8步
修剪。
1。选择六角实体。回车
2。选择圆柱体。回车

第9步
中间画个半圆

第10步
点击旋转命令快捷图标。激活旋转命令。旋转180°。耳钉就画好了。


第11步
渲染效果图

以上关于“CAD怎么画三维立体耳钉(cad怎么画耳朵)”的内容小渲今天就介绍到这里。希望这篇文章能够帮助到小伙伴们解决问题。如果觉得教程不详细的话。可以在本站搜索相关的教程学习哦!
更多精选教程文章推荐
以上是由资深渲染大师 小渲 整理编辑的,如果觉得对你有帮助,可以收藏或分享给身边的人
本文标题:CAD怎么画三维立体耳钉(cad怎么画耳朵)
本文地址:http://www.hszkedu.com/63444.html ,转载请注明来源:云渲染教程网
友情提示:本站内容均为网友发布,并不代表本站立场,如果本站的信息无意侵犯了您的版权,请联系我们及时处理,分享目的仅供大家学习与参考,不代表云渲染农场的立场!
本文地址:http://www.hszkedu.com/63444.html ,转载请注明来源:云渲染教程网
友情提示:本站内容均为网友发布,并不代表本站立场,如果本站的信息无意侵犯了您的版权,请联系我们及时处理,分享目的仅供大家学习与参考,不代表云渲染农场的立场!