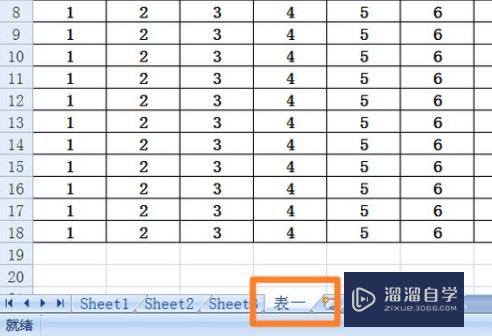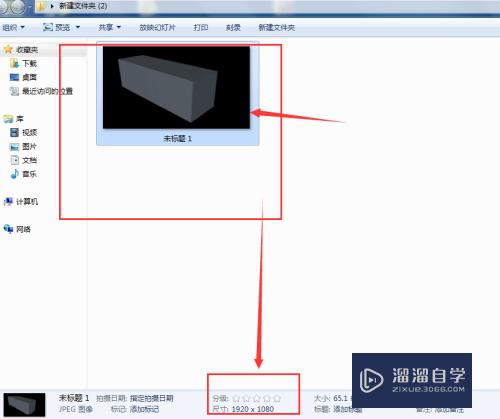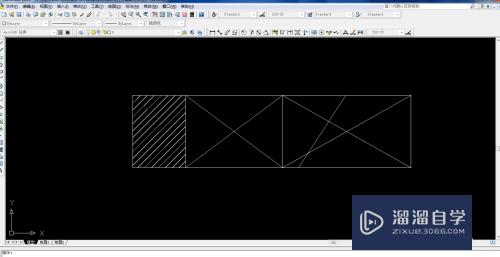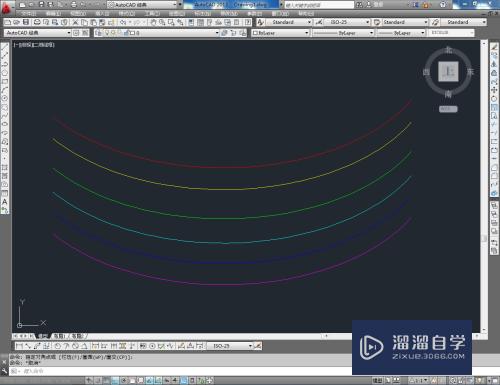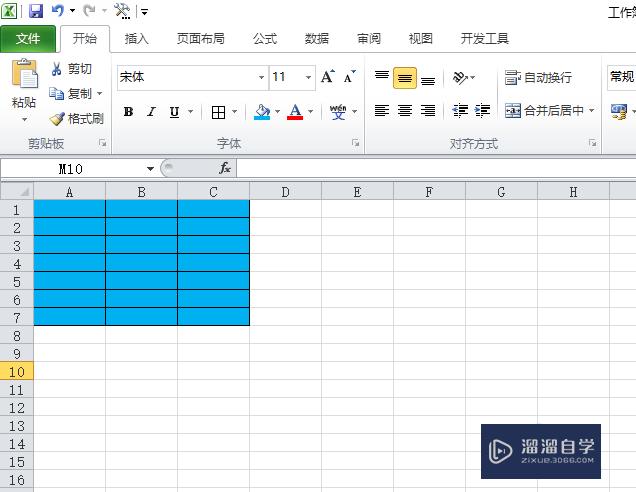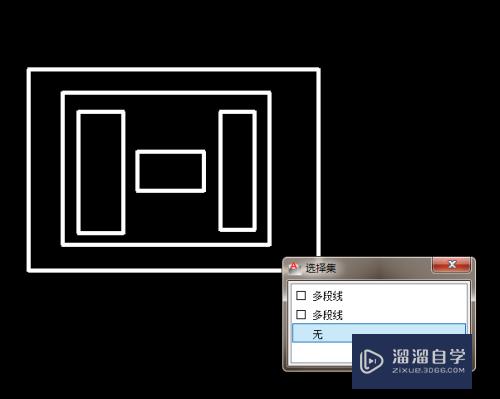Word怎么给十字形添加橙色斜线阴影和三维样式(word怎么给十字形添加橙色斜线阴影和三维样式的文字)优质
在Word中。我们可以使用形状工具创建各种几何图形。然后给它填充需要的阴影和三维样式。今天来介绍一下如何Word怎么给十字形添加橙色斜线阴影和三维样式?。
工具/软件
硬件型号:戴尔DELL灵越14Pro
系统版本:Windows7
所需软件:Word2013
方法/步骤
第1步
打开word。进入其主界面;
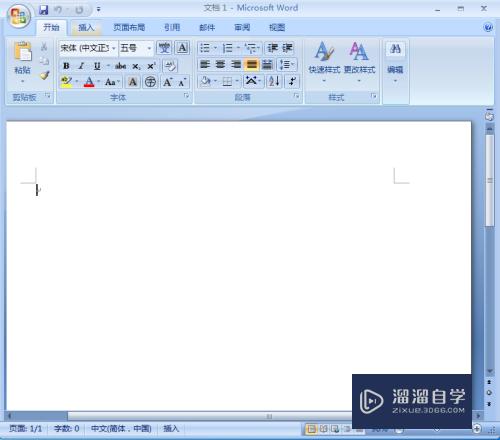
第2步
点击插入菜单。选择形状工具。在基本形状中点击十字形;
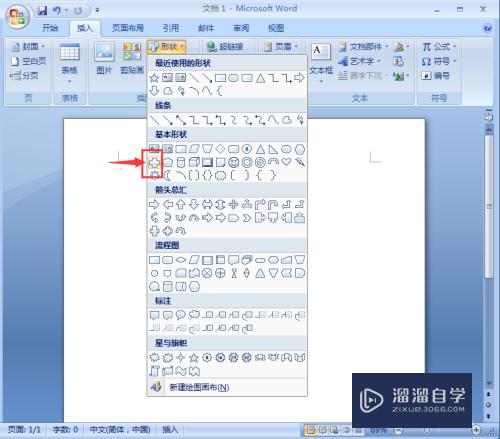
第3步
在空白页面拖动鼠标左键。画出一个十字形;
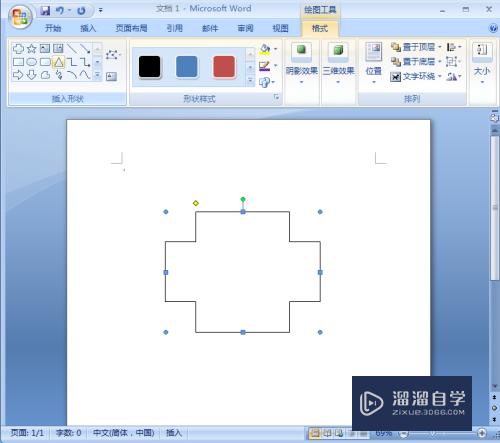
第4步
点击形状轮廓。选择橙色;
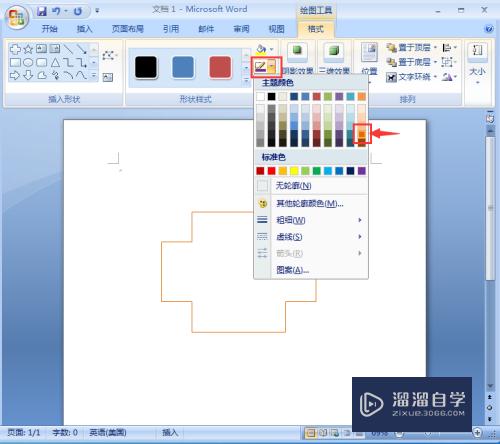
第5步
点击形状填充。选择图案;
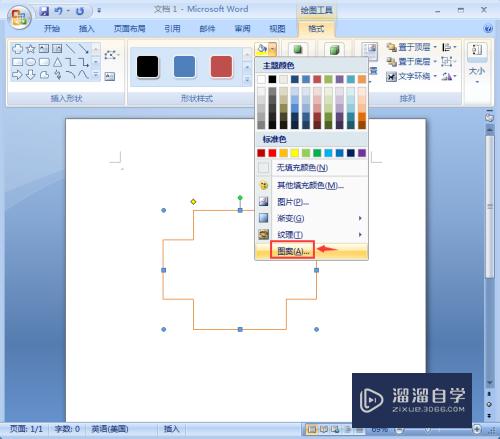
第6步
选择浅色上对角线。点击橙色。按确定;
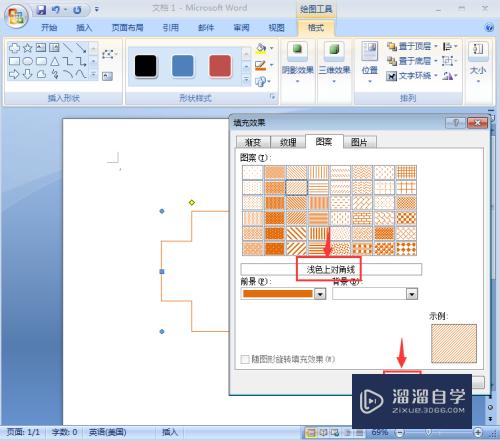
第7步
点击三维效果。选择添加一种平行样式;

第8步
我们就在word中给十字形添加了橙色斜线阴影和三维样式。

以上关于“Word怎么给十字形添加橙色斜线阴影和三维样式(word怎么给十字形添加橙色斜线阴影和三维样式的文字)”的内容小渲今天就介绍到这里。希望这篇文章能够帮助到小伙伴们解决问题。如果觉得教程不详细的话。可以在本站搜索相关的教程学习哦!
更多精选教程文章推荐
以上是由资深渲染大师 小渲 整理编辑的,如果觉得对你有帮助,可以收藏或分享给身边的人
本文标题:Word怎么给十字形添加橙色斜线阴影和三维样式(word怎么给十字形添加橙色斜线阴影和三维样式的文字)
本文地址:http://www.hszkedu.com/63096.html ,转载请注明来源:云渲染教程网
友情提示:本站内容均为网友发布,并不代表本站立场,如果本站的信息无意侵犯了您的版权,请联系我们及时处理,分享目的仅供大家学习与参考,不代表云渲染农场的立场!
本文地址:http://www.hszkedu.com/63096.html ,转载请注明来源:云渲染教程网
友情提示:本站内容均为网友发布,并不代表本站立场,如果本站的信息无意侵犯了您的版权,请联系我们及时处理,分享目的仅供大家学习与参考,不代表云渲染农场的立场!