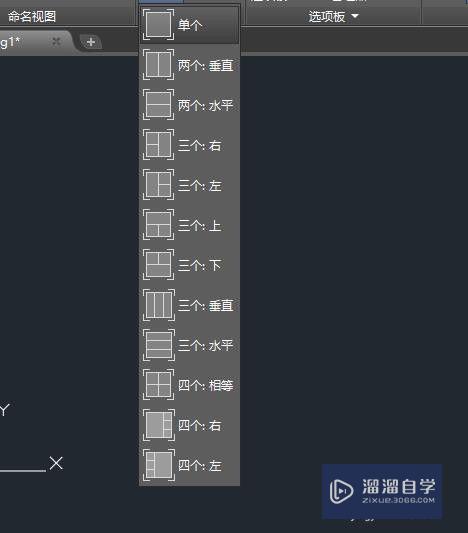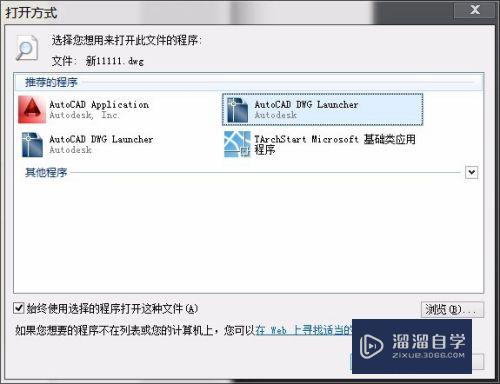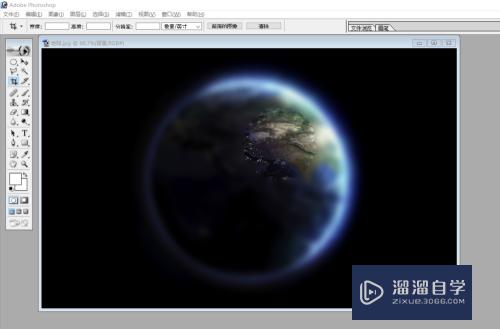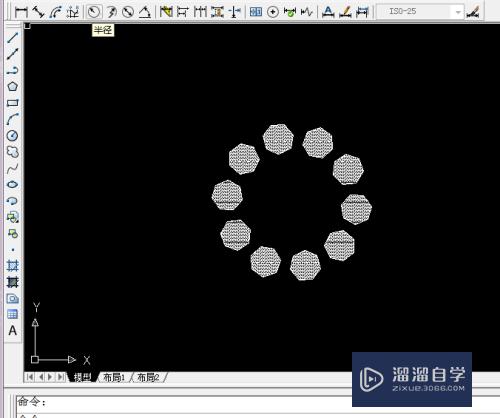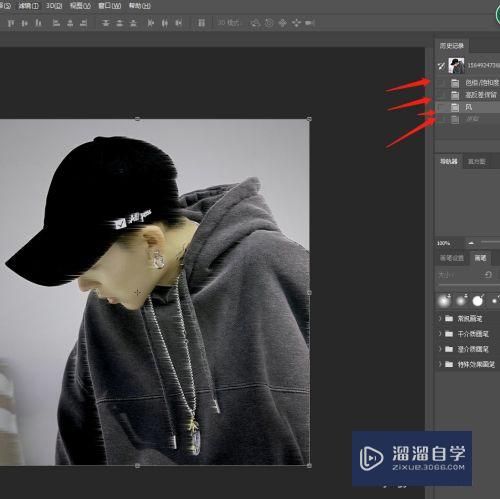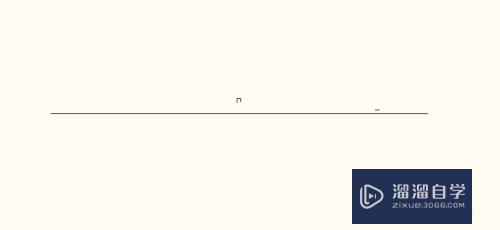PS怎么更改图层颜色(ps怎么更改图层颜色快捷键)优质
Photoshop在进行修图时。经常使用不同图层辅助绘图。新建的图层系统会默认为透明图层。可以根据需要点击创建新填充快捷键。对图层进行颜色填充或者渐变颜色填充。
工具/软件
硬件型号:微软Surface Laptop Go
系统版本:Windows7
所需软件:PS CS6
方法/步骤
第1步
首先。我们开启PS。进入到绘图页面。在图层窗口中。点击新建图层快捷键。新建一个空白图层。图层会默认为透明图层。

第2步
新建图层后。鼠标左键点击选中图层。在窗口下方的快捷键中。点击创建新填充的快捷键。系统就会弹出填充菜单。
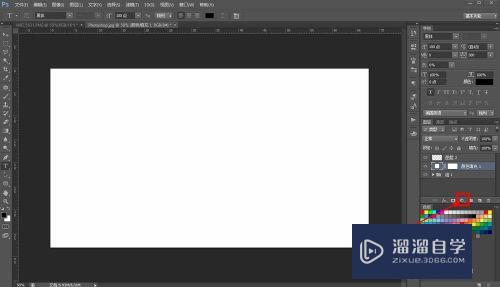
第3步
在系统弹出的菜单中。我们可以看到多种填充选择。比较常用的就是纯色以及渐变效果。直接点击纯色。将图层填充为纯色图层。
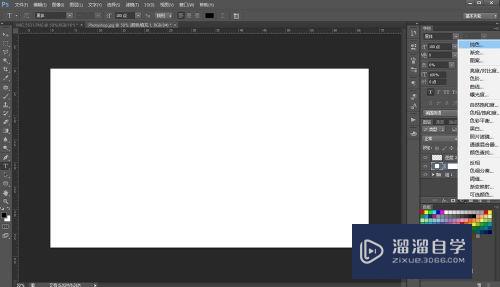
第4步
系统会弹出颜色设置窗口。在颜色库中。选择合适的颜色。点击窗口右上角的确定。即可将空白图层填充上颜色。

第5步
除了纯色填充。我们还可以选择渐变填充。渐变填充可以在空白图层中填充颜色渐变效果。从而让图层更加有立体感和设计感。

第6步
选择渐变填充后。系统会弹出渐变色的设置窗口。在渐变设置中。选择合适的颜色进行填充。在下方选择渐变的样式。完成后点击确定完成填充。
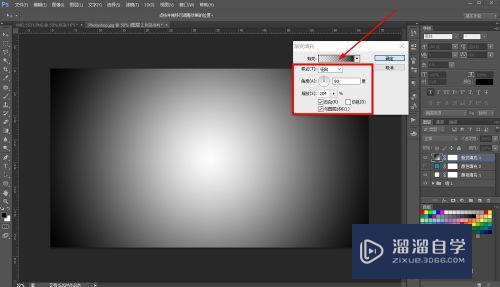
第7步
在Photoshop中。所有图层都可以通过填充修改颜色。
第一步:在图层窗口创建新图层。
第二步:在图层窗口点击创建新填充的快捷键。选择填充样式。
第三步:调整填充样式后点击确定。即可修改图层颜色。
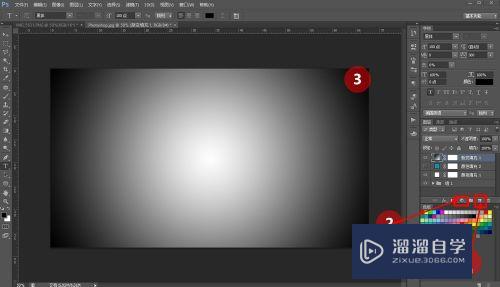
以上关于“PS怎么更改图层颜色(ps怎么更改图层颜色快捷键)”的内容小渲今天就介绍到这里。希望这篇文章能够帮助到小伙伴们解决问题。如果觉得教程不详细的话。可以在本站搜索相关的教程学习哦!
更多精选教程文章推荐
以上是由资深渲染大师 小渲 整理编辑的,如果觉得对你有帮助,可以收藏或分享给身边的人
本文标题:PS怎么更改图层颜色(ps怎么更改图层颜色快捷键)
本文地址:http://www.hszkedu.com/62879.html ,转载请注明来源:云渲染教程网
友情提示:本站内容均为网友发布,并不代表本站立场,如果本站的信息无意侵犯了您的版权,请联系我们及时处理,分享目的仅供大家学习与参考,不代表云渲染农场的立场!
本文地址:http://www.hszkedu.com/62879.html ,转载请注明来源:云渲染教程网
友情提示:本站内容均为网友发布,并不代表本站立场,如果本站的信息无意侵犯了您的版权,请联系我们及时处理,分享目的仅供大家学习与参考,不代表云渲染农场的立场!