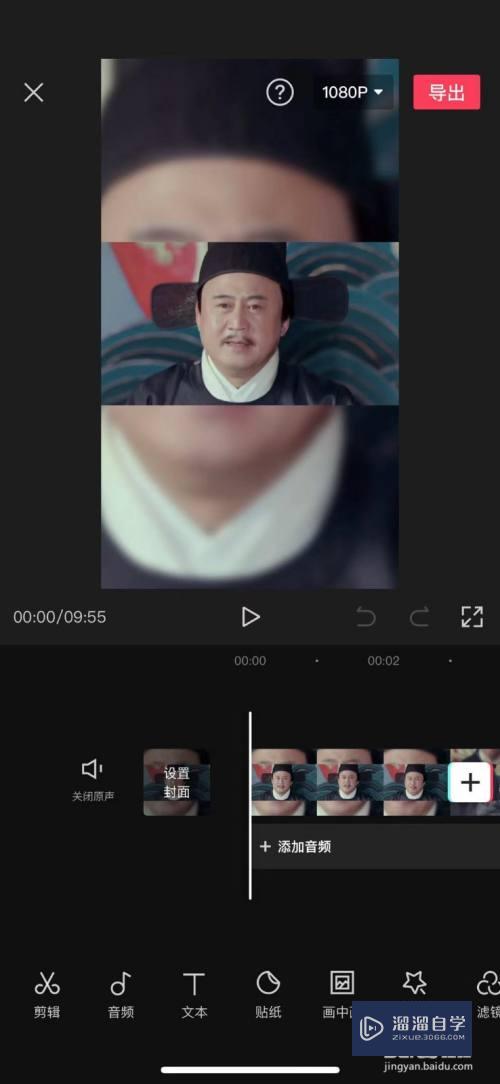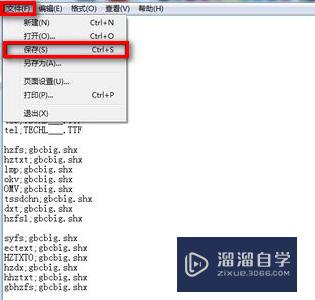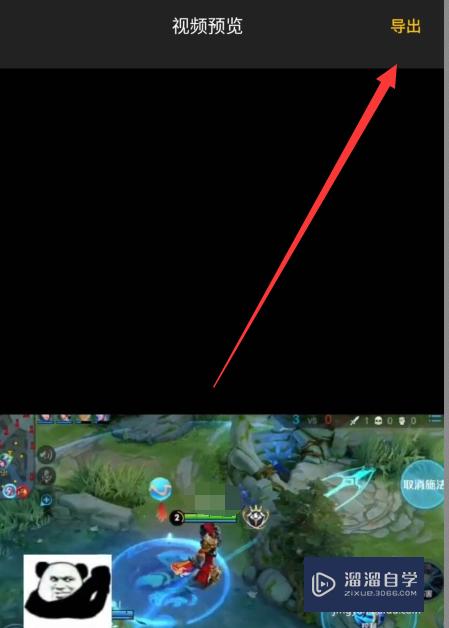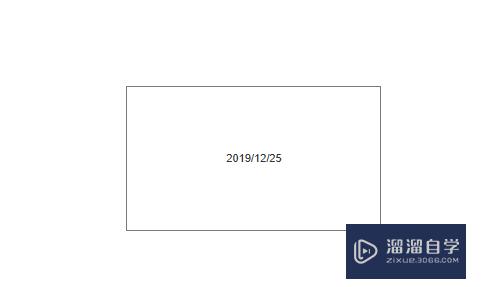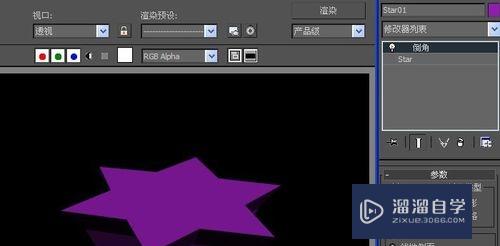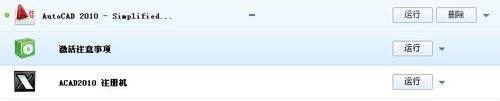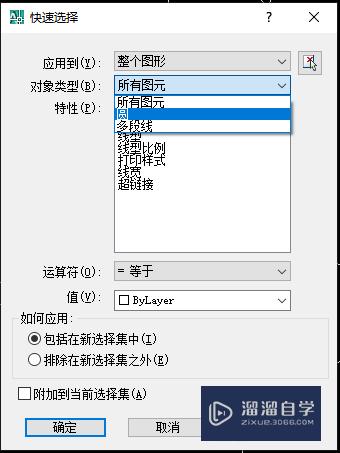PS怎么调节画笔笔头(ps怎么调节画笔笔头粗细)优质
我们在使用PS做设计时。常常需要使用画笔工具。在使用画笔时为了突出效果我们需要设置画笔的笔头。下面我们就来看看在PS中是如何设置的吧。
工具/软件
硬件型号:联想(Lenovo)天逸510S
系统版本:Windows7
所需软件:PS CS6
方法/步骤
第1步
我们在桌面上双击ps的快捷图标。将ps这款软件打开。然后进入到ps的操作界面如图所示:
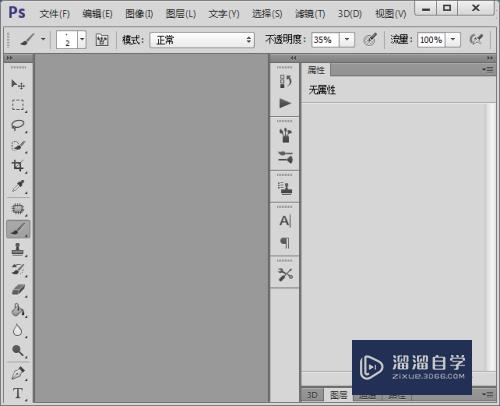
第2步
打开ps之悦慎后。我们先讲一个文件。然后在工具箱内找到画笔工具。如图所示:
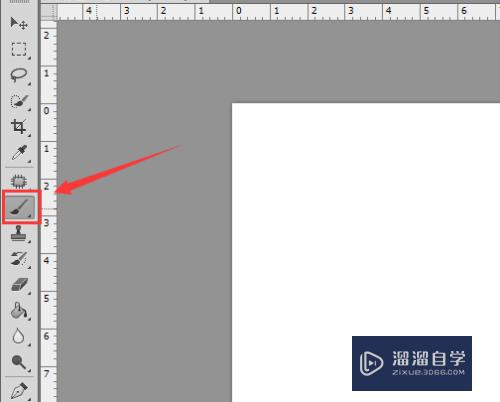
第3步
选择画笔工具在右侧找到画笔选项。如图所示:
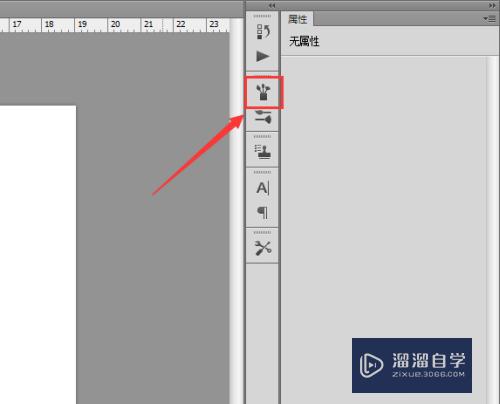
第4步
点击画笔选项在。哎画笔面板里找到形状动态选项。然后在其内设置参数如图所示:
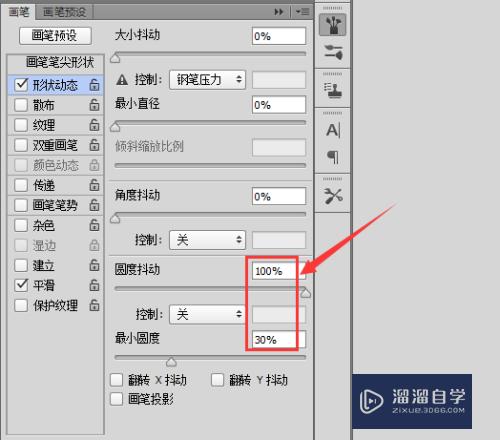
第5步
再在画笔面板里找到散布选项。然后在槐耕段散布设置里设置参数如图所示:
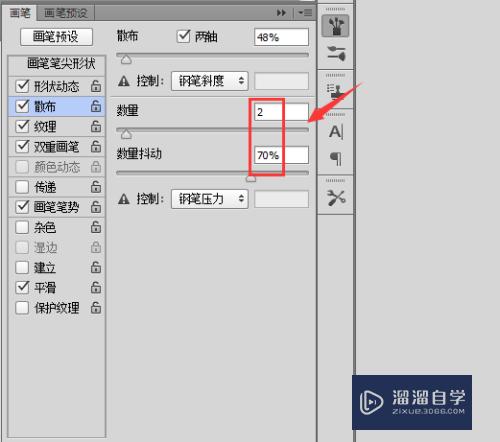
第6步
再在画笔面板里找到画笔笔尖形状选项。在其内我们设置参数如图所示:

第7步
设置好画笔之后我们就可以在新建侨强的文件内绘画了。画出的效果如图所示:

以上关于“PS怎么调节画笔笔头(ps怎么调节画笔笔头粗细)”的内容小渲今天就介绍到这里。希望这篇文章能够帮助到小伙伴们解决问题。如果觉得教程不详细的话。可以在本站搜索相关的教程学习哦!
更多精选教程文章推荐
以上是由资深渲染大师 小渲 整理编辑的,如果觉得对你有帮助,可以收藏或分享给身边的人
本文标题:PS怎么调节画笔笔头(ps怎么调节画笔笔头粗细)
本文地址:http://www.hszkedu.com/62596.html ,转载请注明来源:云渲染教程网
友情提示:本站内容均为网友发布,并不代表本站立场,如果本站的信息无意侵犯了您的版权,请联系我们及时处理,分享目的仅供大家学习与参考,不代表云渲染农场的立场!
本文地址:http://www.hszkedu.com/62596.html ,转载请注明来源:云渲染教程网
友情提示:本站内容均为网友发布,并不代表本站立场,如果本站的信息无意侵犯了您的版权,请联系我们及时处理,分享目的仅供大家学习与参考,不代表云渲染农场的立场!