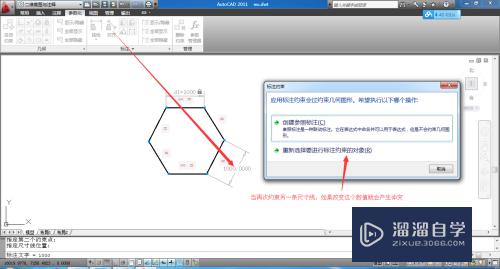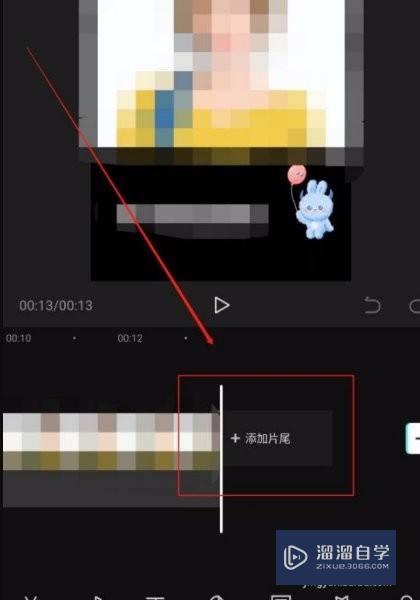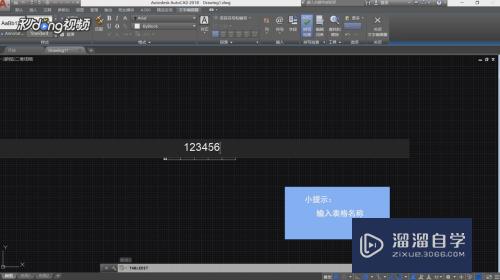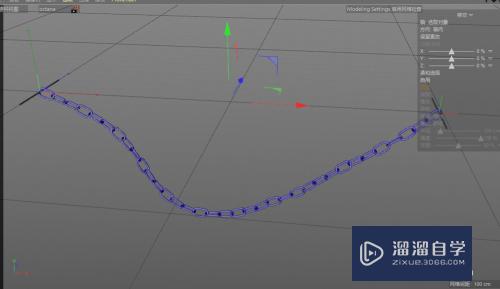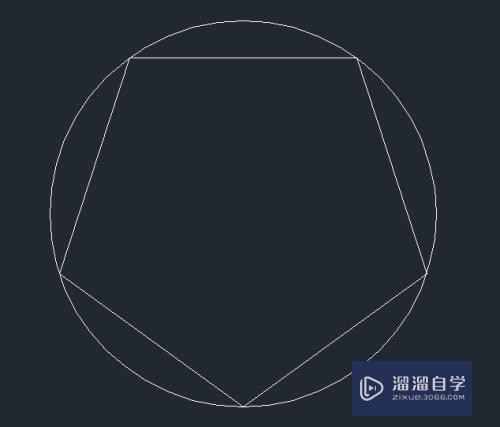PS如何使用色彩范围功能抠图(ps如何使用色彩范围功能抠图教程)优质
PS有很多的抠图方法。有简单的也有复杂的。色彩范围属于抠图里边比较简单的一种方法。而且针对于色彩比较单一的图片。具体如何操作呢。接下来看教程。
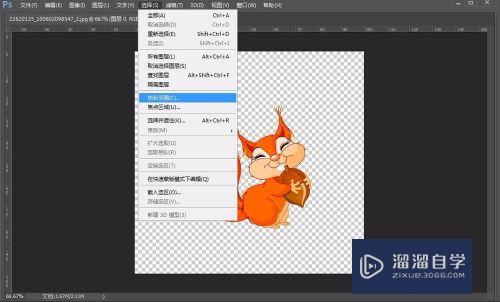
工具/软件
硬件型号:机械革命极光Air
系统版本:Windows7
所需软件:PS CS6
方法/步骤
第1步
打开ps cc软件。然后打开一张素材图片。也就是你要抠图的素材图片。如图所示小松鼠图片:
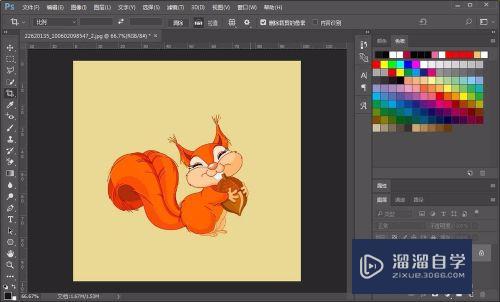
第2步
接着选择菜单栏的选择选项。在弹出的下拉列表中选择色彩范围选项。如图所示:

第3步
接着弹出色彩范围的设置窗口。最上边的选项是取样颜色。点开之后可以看到很多的颜色选项。需要哪个就选择哪个。

第4步
接着我们选择一个红色来试验一下。点击了红色之后。在下方的预览图中就会显示红色的区域。当然不是红色的区域是显示不出来的。这只针对于选取红色区域的情况下使用。

第5步
接下来我们选择一个绿色看一下效果。为什么选择绿色呢。当然是图片上没有的显示。就是要对比一下效果。选择了绿色之后。发现预览窗口黑乎乎的。什么也没有选取到。这就对了。说明没有绿色。选取绿色范围也就不成功。

第6步
当然列表里边没有我们需要的颜色。没有关系。我们可以自定义取样颜色。选择取样颜色选项。然后选择右侧的吸管图标。第1个是吸取工具。后边的是增加和减少的工具。

第7步
接下来用吸管工具。选择松鼠之外的背景颜色。在图片中点击。在预览窗口中点击都是可以的。然后就可以看到选中的区域在预览窗口呈白色显示。没有选中的就是黑色区域。
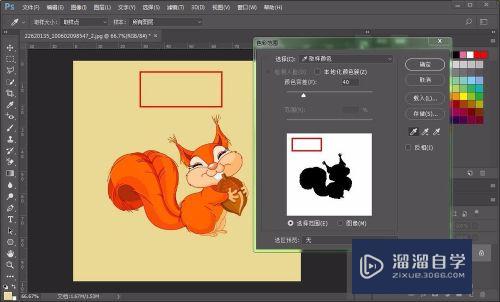
第8步
在预览窗口上方还有个颜色容差的选项。调节颜色容差可以调节选中颜色的范围大小。数值越小。范围越小。数值越大。范围越大。如图设置了一个比较大的数值。松鼠的一部分也被选中了。
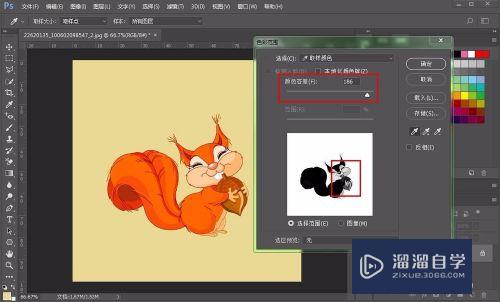
第9步
调整好合适的颜色容差。然后点击确定。在ps界面就可以看到图片上有选区的显示。此时说明背景就被选中了。
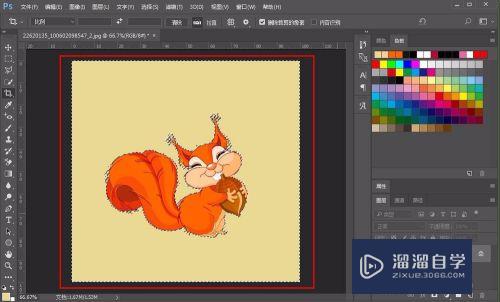
第10步
双击背景图层。使其变成透明图层。然后删除选区内的颜色。也就是背景颜色。然后就可以看到背景颜色消失了。只剩下小松鼠。这个时候小松鼠就被抠出来了。

以上关于“PS如何使用色彩范围功能抠图(ps如何使用色彩范围功能抠图教程)”的内容小渲今天就介绍到这里。希望这篇文章能够帮助到小伙伴们解决问题。如果觉得教程不详细的话。可以在本站搜索相关的教程学习哦!
更多精选教程文章推荐
以上是由资深渲染大师 小渲 整理编辑的,如果觉得对你有帮助,可以收藏或分享给身边的人
本文地址:http://www.hszkedu.com/62594.html ,转载请注明来源:云渲染教程网
友情提示:本站内容均为网友发布,并不代表本站立场,如果本站的信息无意侵犯了您的版权,请联系我们及时处理,分享目的仅供大家学习与参考,不代表云渲染农场的立场!