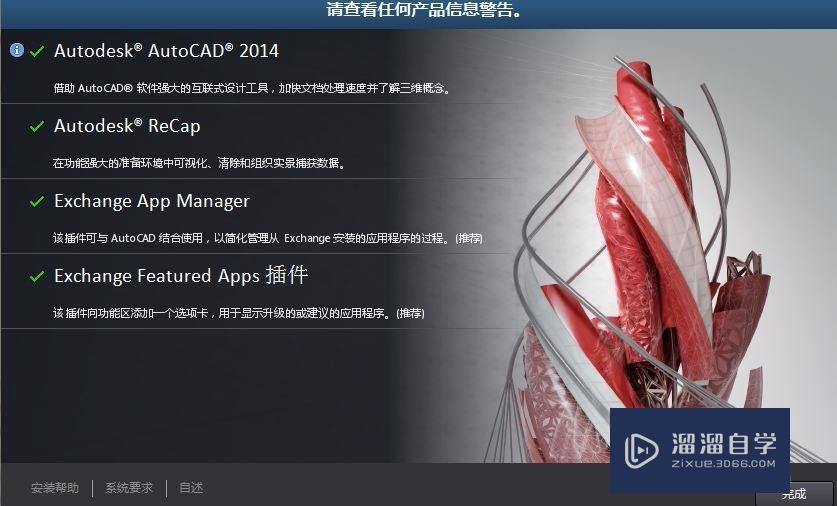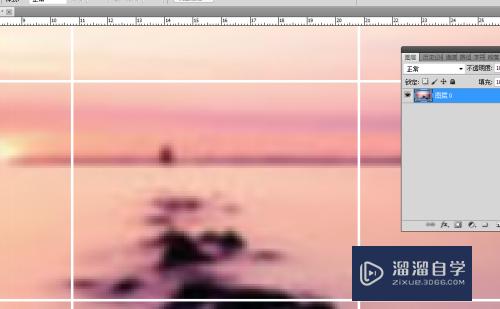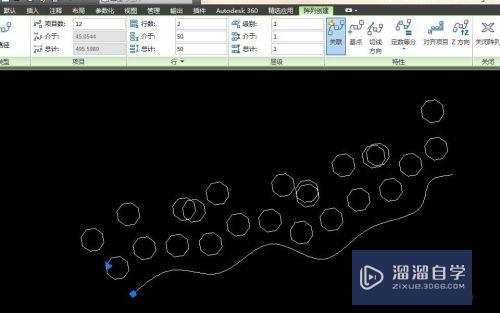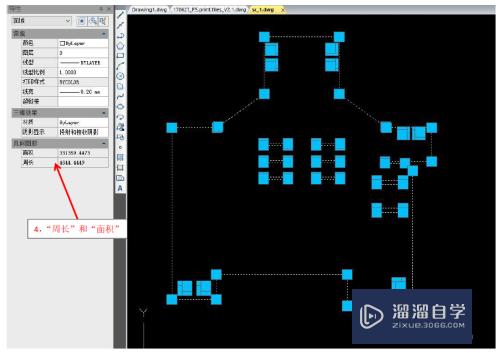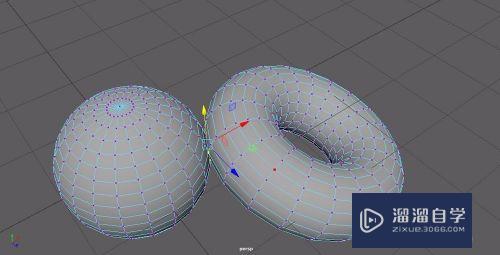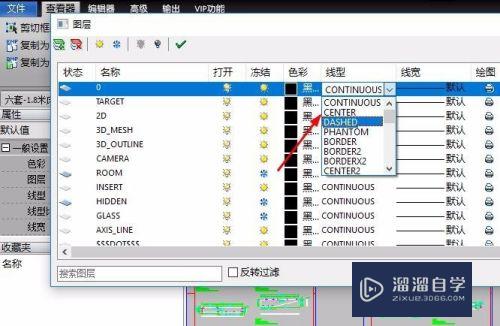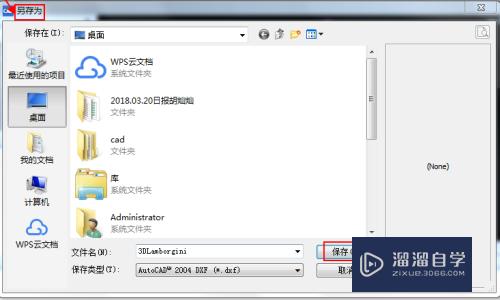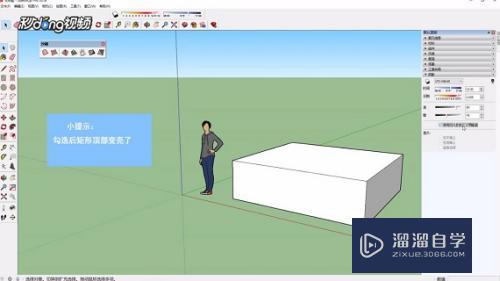C4D怎么用旋转工具做吸管褶皱(c4d怎么做弯曲的吸管)优质
吸管是我们日常会用到的物品。很多时候我们在C4D里面创建的模型都来源于生活。我们都知道吸管上面有褶皱来调节长短。那么C4D怎么用旋转工具做吸管褶皱?小渲来整理经验分享给大家。

工具/软件
硬件型号:华为笔记本电脑MateBook 14s
系统版本:Windows7
所需软件:C4D R18
C4D绘制3D吸管(4):巧用旋转工具制作吸管褶皱
第1步
长按箭头所指的细分曲面图标

第2步
在弹出的下拉菜单中选择旋转

第3步
我们在C4D右上方的图层面板中。选中样条图层

第4步
这时。我们点击c4d界面右上角的框选工具

第5步
我们鼠标左键框选样条除了褶皱部位的其他分段连接点
注意:样条的首尾两个端点不可选中

第6步
选中分段连接点之后。我们点击键盘的Delete键进行删除。如下图所示
注:样条褶皱的下部分分段点也是同样的操作。删除掉不用的分段点

第7步
鼠标左键按住样条图层。拖入到旋转图层下方。作为父子级关系

第8步
如下图所示。我们的吸管褶皱部位就做好了。由于是正视图。我们看不到效果。按住鼠标的中键进行切换

第9步
进入到c4d的四视图。我们鼠标左键选中通透视图。按下鼠标中键进行视图切换

第10步
如下图所示。我们将可以看到吸管的褶皱部位的立体图形了

以上关于“C4D怎么用旋转工具做吸管褶皱(c4d怎么做弯曲的吸管)”的内容小渲今天就介绍到这里。希望这篇文章能够帮助到小伙伴们解决问题。如果觉得教程不详细的话。可以在本站搜索相关的教程学习哦!
更多精选教程文章推荐
以上是由资深渲染大师 小渲 整理编辑的,如果觉得对你有帮助,可以收藏或分享给身边的人
本文标题:C4D怎么用旋转工具做吸管褶皱(c4d怎么做弯曲的吸管)
本文地址:http://www.hszkedu.com/62412.html ,转载请注明来源:云渲染教程网
友情提示:本站内容均为网友发布,并不代表本站立场,如果本站的信息无意侵犯了您的版权,请联系我们及时处理,分享目的仅供大家学习与参考,不代表云渲染农场的立场!
本文地址:http://www.hszkedu.com/62412.html ,转载请注明来源:云渲染教程网
友情提示:本站内容均为网友发布,并不代表本站立场,如果本站的信息无意侵犯了您的版权,请联系我们及时处理,分享目的仅供大家学习与参考,不代表云渲染农场的立场!