CAD怎么插入栅图参照(cad栅格图像参照快捷键)优质
很多朋友不知道在CAD中怎么把jpg图片插入页面中。并把图片中的图形做出线描的效果。所以今天就来告诉大家CAD怎么插入栅图参照的。小渲用的是CAD编辑工具来演示。
工具/软件
硬件型号:惠普(HP)暗影精灵8
系统版本:Windows7
所需软件:CAD编辑器
方法/步骤
第1步
首先我们要在电脑中安装CAD编辑工具来实现此操作。打开CAD软件。在菜单栏里找到插入命令。并在插入子菜单里找到栅图像参照。并点击。
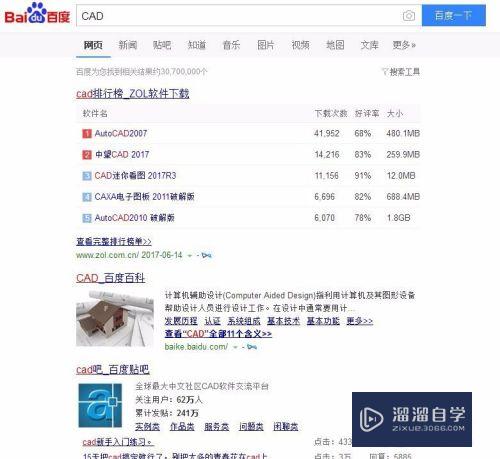
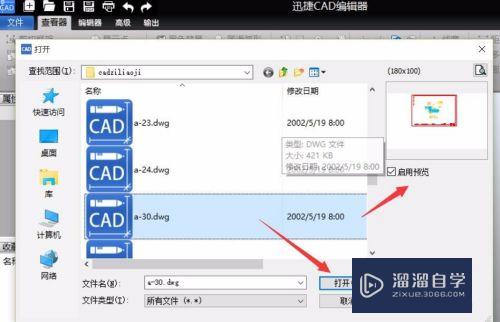
第2步
在打开的CAD编辑工具中选择此项菜单选项点击进入后。会出现一个选择图像文件窗口。在查找范围里找要插入的图片。然后点击打开。
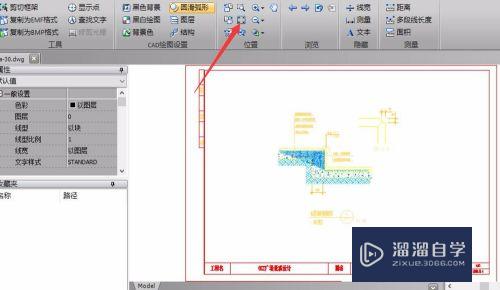
第3步
选择好图片插入的位置和大小。大小的话可按照原图片判断。在CAD中会出现指定缩放比例因子。放大的话可在里面填写大于1的数。缩小的话填写小于1的数。
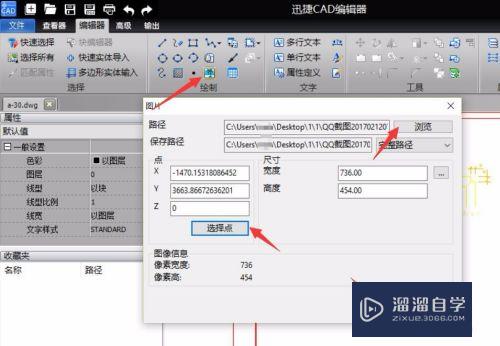
第4步
图片插入后。把图片里的图形放大。可以看到这个可爱的小哪里都是圆呼呼的。我们这里可以借助直线和圆弧线来画小熊的轮廓。比如耳朵。用直线先画一横。然后用圆弧线画耳朵的圆弧部分。
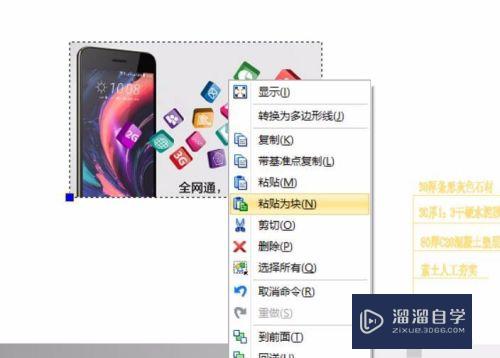
第5步
描线的话可以用多种工具。直线和圆弧线以及线段或样曲线都可以。按照图形的轮廓描线就可以了。描好后把原有的图片删掉。就可以看到描线后的样子了
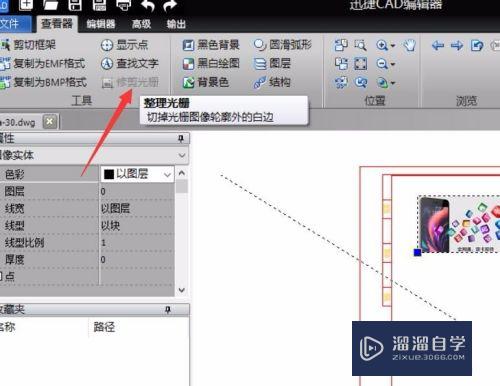
第6步
对比一下原图和线描图。是不是很像啊。有些细节有处理。比如手上的花和领结部分。不过线描方法也都是一样的。有兴趣的朋友可以自己动手试试。
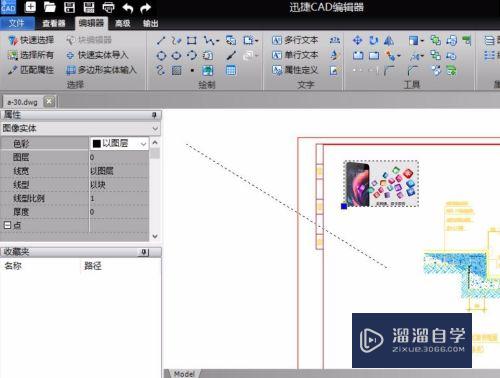
以上关于“CAD怎么插入栅图参照(cad栅格图像参照快捷键)”的内容小渲今天就介绍到这里。希望这篇文章能够帮助到小伙伴们解决问题。如果觉得教程不详细的话。可以在本站搜索相关的教程学习哦!
更多精选教程文章推荐
以上是由资深渲染大师 小渲 整理编辑的,如果觉得对你有帮助,可以收藏或分享给身边的人
本文标题:CAD怎么插入栅图参照(cad栅格图像参照快捷键)
本文地址:http://www.hszkedu.com/62370.html ,转载请注明来源:云渲染教程网
友情提示:本站内容均为网友发布,并不代表本站立场,如果本站的信息无意侵犯了您的版权,请联系我们及时处理,分享目的仅供大家学习与参考,不代表云渲染农场的立场!
本文地址:http://www.hszkedu.com/62370.html ,转载请注明来源:云渲染教程网
友情提示:本站内容均为网友发布,并不代表本站立场,如果本站的信息无意侵犯了您的版权,请联系我们及时处理,分享目的仅供大家学习与参考,不代表云渲染农场的立场!










