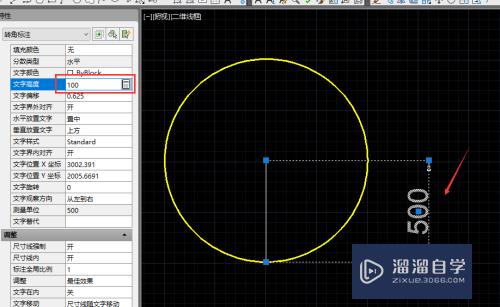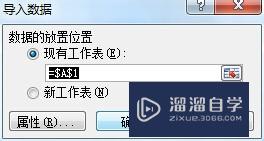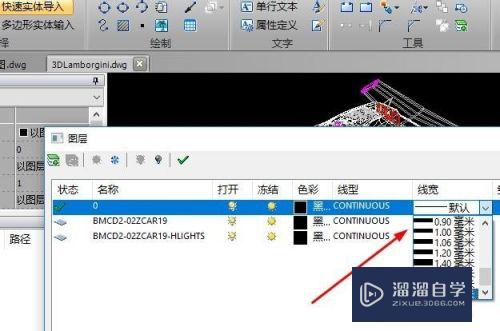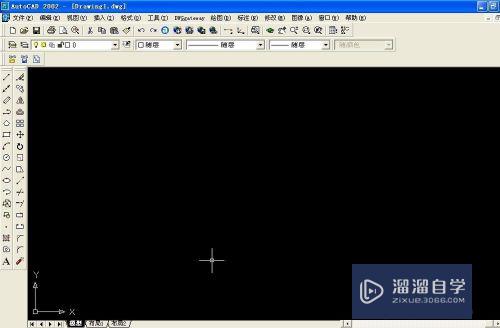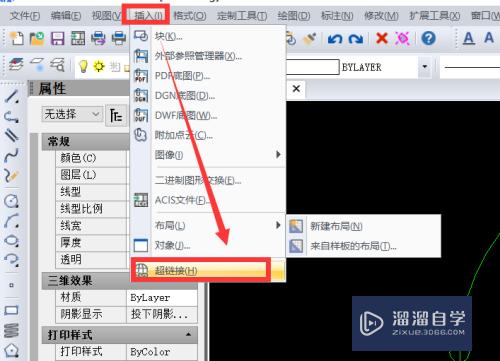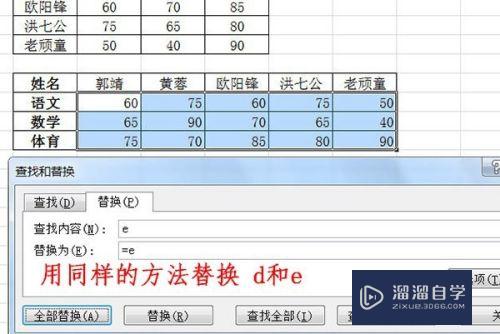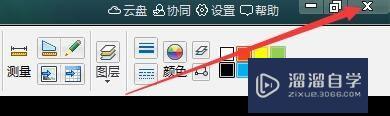Excel选择性粘贴功能怎么用优质
相信大家在使用Excel过程中。复制粘贴功能使用是为频繁。但是粘贴功能最强大在于【选择性粘贴】功能。下面小渲就与大家一起来学习一下【选择性粘贴】功能的强大之处吧。
工具/软件
硬件型号:联想(Lenovo)天逸510S
系统版本:WindowsXP
所需软件:Excel2013
实现对“公式”的复制粘贴
第1步
当我们只需要对公式进行复制粘贴操作时。首先选中要进行操作的单元格或单元格区域。右击选择“复制”项。
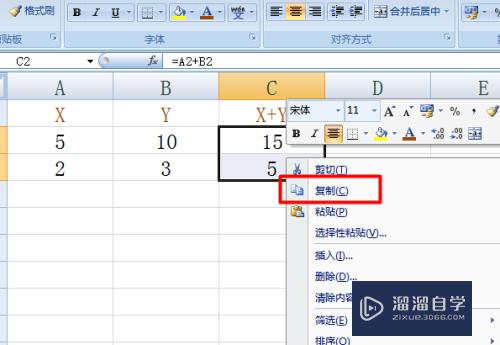
第2步
接着选中要粘贴的单元格或单元格区域。右击选择“选择性粘贴”项。
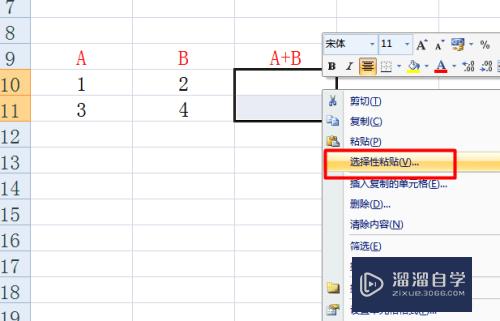
第3步
然后在打开的窗口中勾选“粘贴 公式”项。并点击“确定”按钮即可。
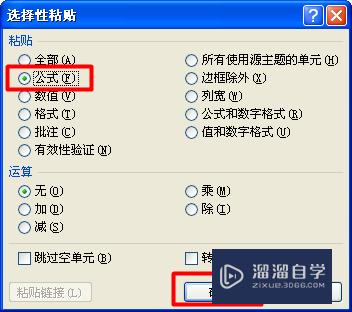
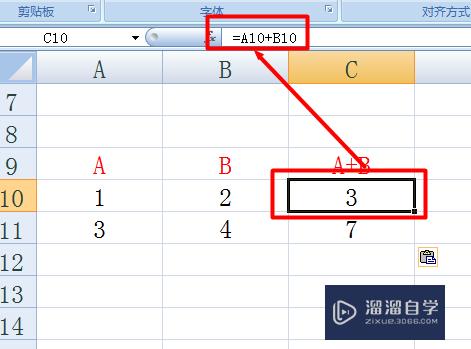
实现公式计算结果的粘贴
第1步
有时我们可能需要将公式计算的结果进行粘贴。对此选中要粘贴的单元格或单元格区域。右击选择“选择性粘贴”项。
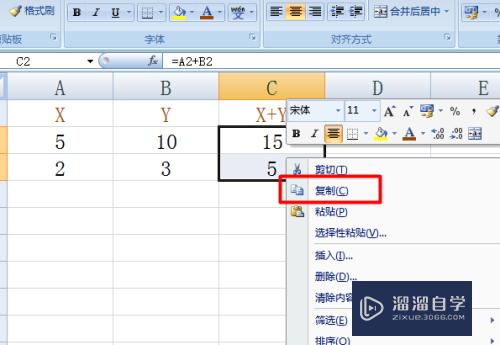
第2步
选择目标单元格或单元格区域。右击选择“选择性粘贴”项。
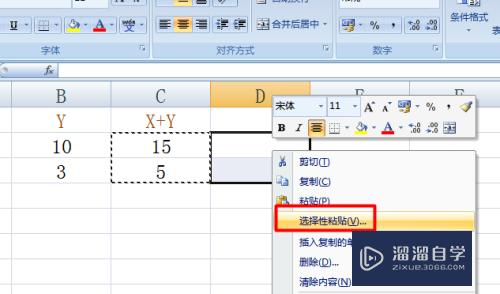
第3步
在打开的窗口中勾选“数值”。然后点击“确定”按钮即可。
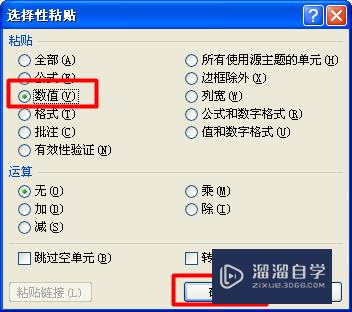

粘贴时实现运行操作(高级操作)
第1步
“选择性粘贴”另一特色之处在于粘贴时可实现运算操作。首先选择原数据区域并进行复制操作.
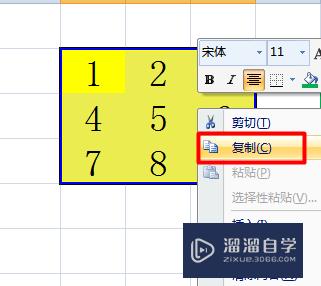
第2步
结果选中目标数据区域(该区域必须与原数据区域一致)。右击选择“选择性粘贴”项。
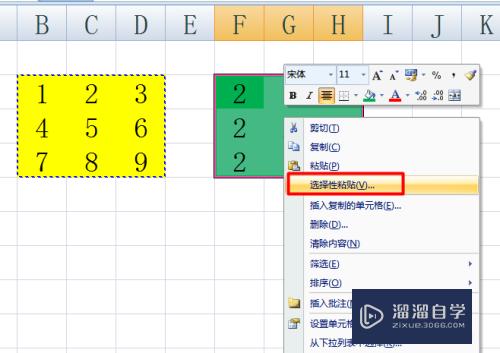
第3步
在弹出的窗口中。勾选“运算 乘”项。并点击“确定”完成粘贴计算。
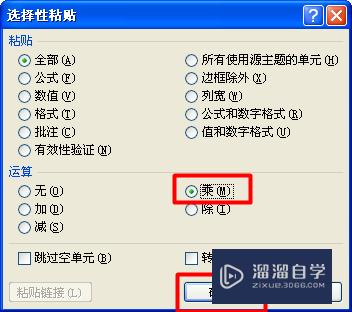
第4步
当然【选择性粘贴】的功能不只限于此。更多功能还需要大家近一步研究。在此只起到抛砖引玉之效果。
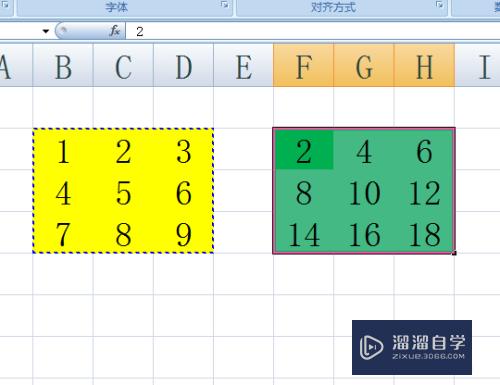
以上关于“Excel选择性粘贴功能怎么用”的内容小渲今天就介绍到这里。希望这篇文章能够帮助到小伙伴们解决问题。如果觉得教程不详细的话。可以在本站搜索相关的教程学习哦!
更多精选教程文章推荐
以上是由资深渲染大师 小渲 整理编辑的,如果觉得对你有帮助,可以收藏或分享给身边的人
本文标题:Excel选择性粘贴功能怎么用
本文地址:http://www.hszkedu.com/62204.html ,转载请注明来源:云渲染教程网
友情提示:本站内容均为网友发布,并不代表本站立场,如果本站的信息无意侵犯了您的版权,请联系我们及时处理,分享目的仅供大家学习与参考,不代表云渲染农场的立场!
本文地址:http://www.hszkedu.com/62204.html ,转载请注明来源:云渲染教程网
友情提示:本站内容均为网友发布,并不代表本站立场,如果本站的信息无意侵犯了您的版权,请联系我们及时处理,分享目的仅供大家学习与参考,不代表云渲染农场的立场!