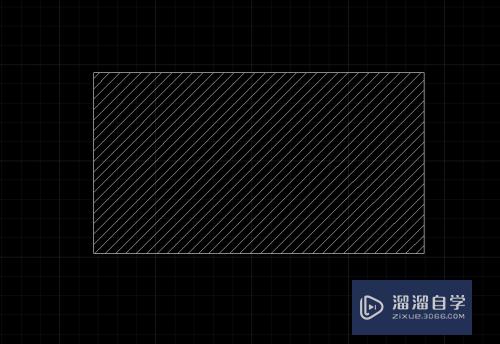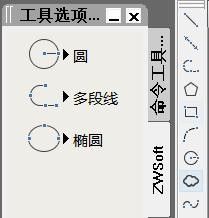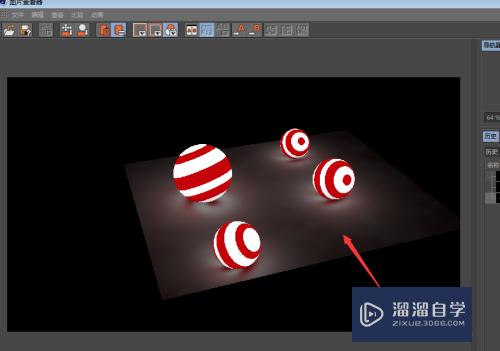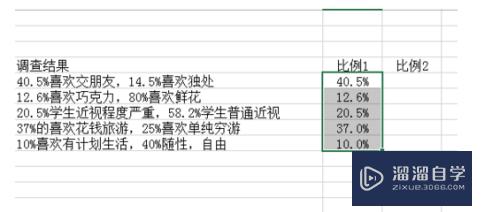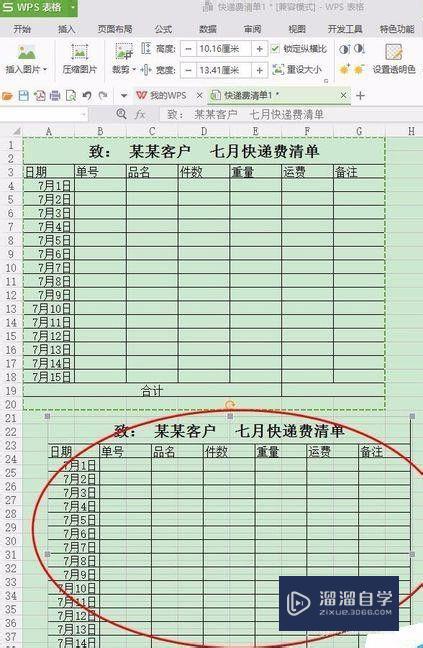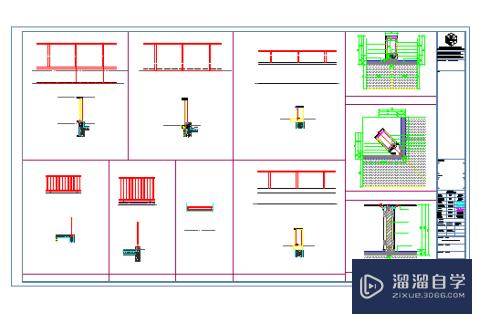Lumion模型分开导入后如何合成优质
Lumion模型分开导入后如何合成?相信很多小伙伴都对这个问题很感兴趣。那么具体怎么操作呢?下面小渲就给大家分享一下方法步骤。希望能帮助到大家。
工具/软件
硬件型号:微软Surface Laptop Go
系统版本:Windows10
所需软件:Lumion8.0
方法/步骤
第1步
sketchup模型量比较大时候。导入lumion时会很卡。并且很容易出现bug。这个时候就需要把模型分解导入。从而避免上述问题。详见图示
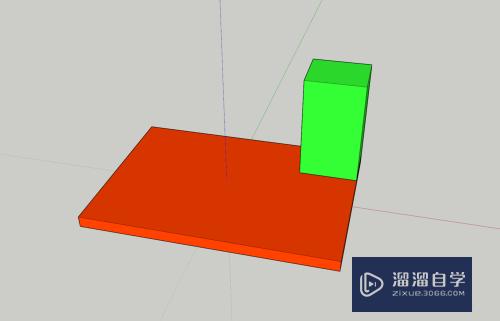
第2步
为了演示怎么分解模型。案例中把sketchup模型简化。分为橙色体块一个和绿色体块一个。详见图示
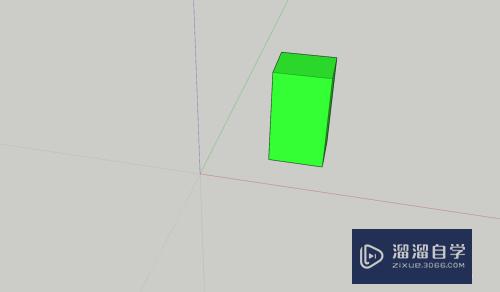
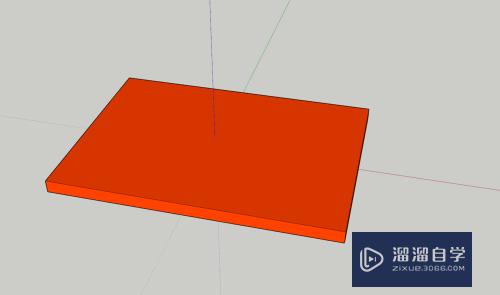
第3步
打开合成文件。把橙色体块删除(一定要删除不能隐藏)。只保留绿色体块。然后把模型以低版本另存为su模型1.详见图示
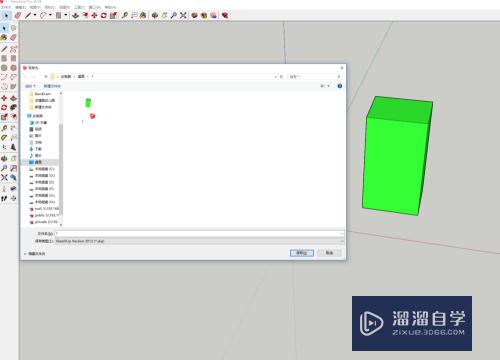
第4步
打开合成文件。把绿色体块删除(一定要删除不能隐藏)。只保留橙色体块。然后把模型以低版本另存为su模型2.详见图示
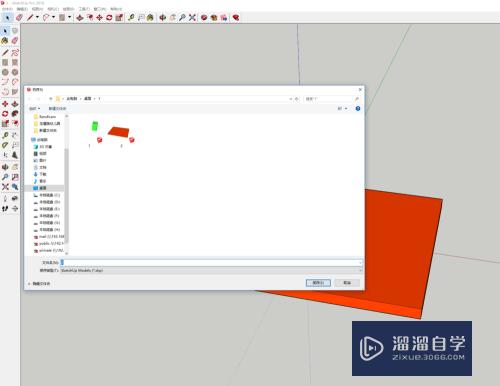
第5步
打开lumion8.0文件。然后把sketchup文件1导入。然后保存为lumion文件命名为1。详见图示
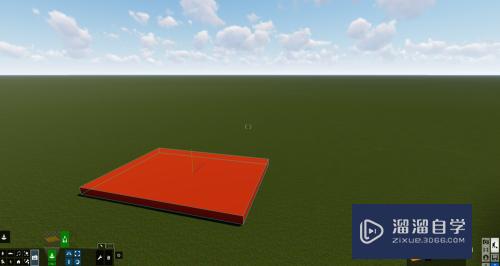

第6步
然后打开lumion8.0文件。再然后把sketchup文件2导入。然后保存为lumion文件命名为2。详见图示
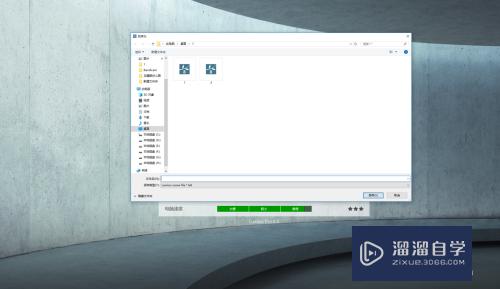
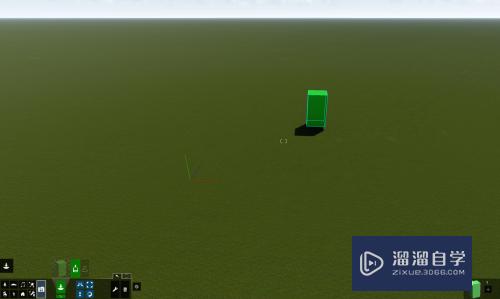
第7步
两个lumion文件分别保存好以后。然后打开名称为1的lumion8.0文件。这时候就可以看到上述报保存好的模型。详见图示

第8步
点击lumion8.0右下键的文件按钮。选择合并场景命令。详见图示
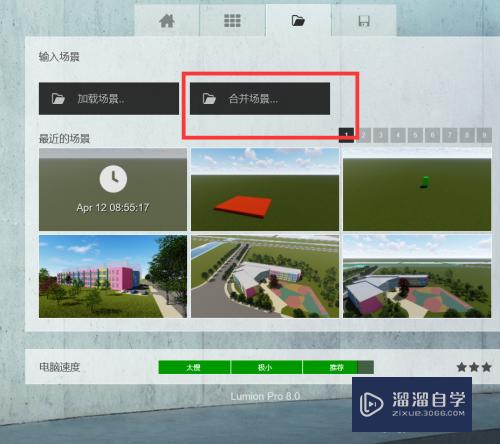
第9步
点击要合成的文件。名称为2的lumion文件。点击将模型导入的选项。最后确定把模型导入到这个文件之中。详见图示
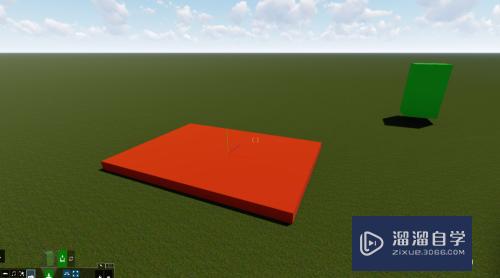
第10步
点击模型导入的按钮。使用选择命令。按着CTRL键分别选择两个模型。模型线框亮化。显示两个模型都被选择。详见图示
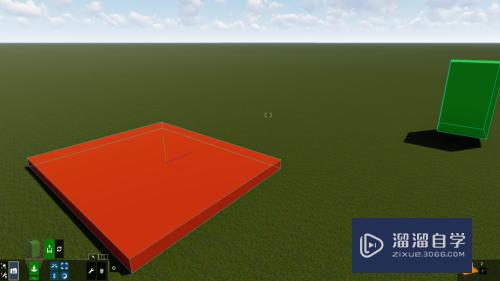
第11步
点击旁边那个扳手按钮。点击其中的一个模型基点。就回弹出编辑命令。选择变换只用的对齐命令点击。就回实现模型的对齐。上述即是全过程。
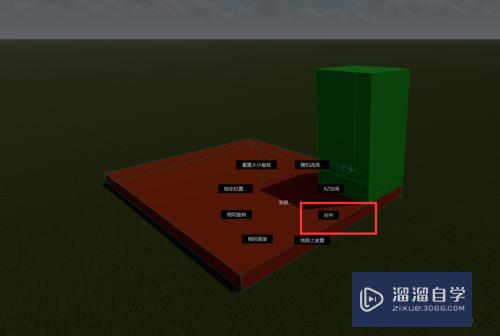
以上关于“Lumion模型分开导入后如何合成”的内容小渲今天就介绍到这里。希望这篇文章能够帮助到小伙伴们解决问题。如果觉得教程不详细的话。可以在本站搜索相关的教程学习哦!
更多精选教程文章推荐
以上是由资深渲染大师 小渲 整理编辑的,如果觉得对你有帮助,可以收藏或分享给身边的人
本文地址:http://www.hszkedu.com/62050.html ,转载请注明来源:云渲染教程网
友情提示:本站内容均为网友发布,并不代表本站立场,如果本站的信息无意侵犯了您的版权,请联系我们及时处理,分享目的仅供大家学习与参考,不代表云渲染农场的立场!