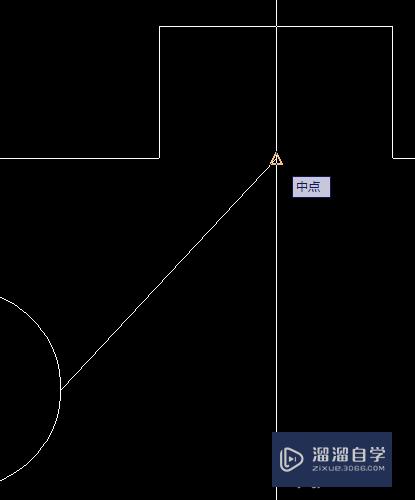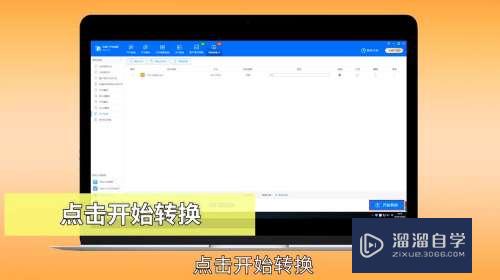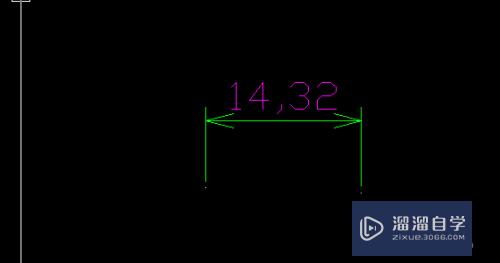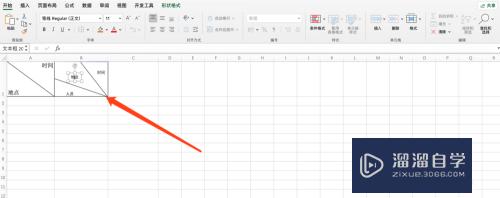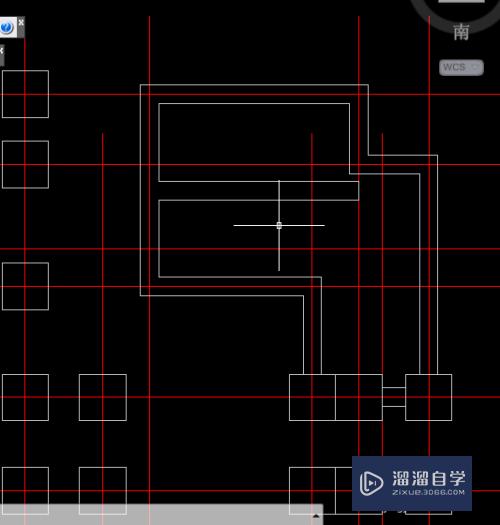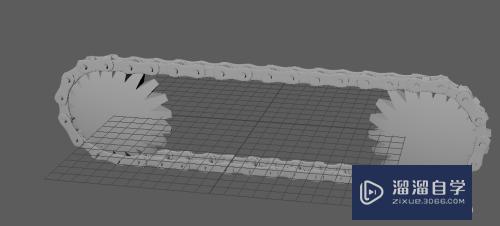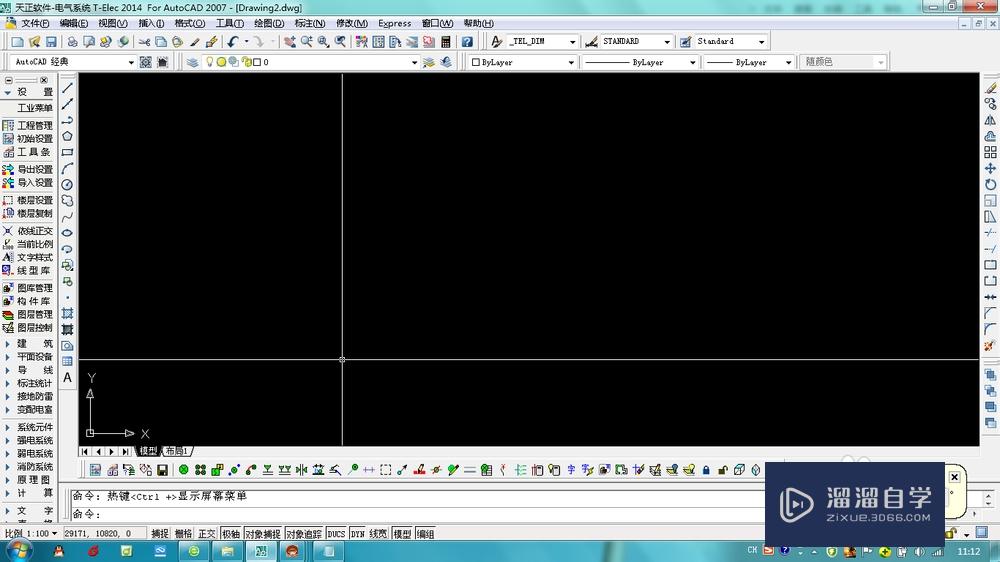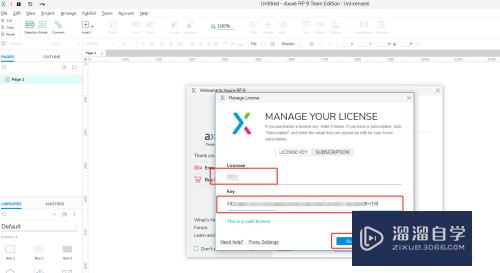PS画板工具怎么添加使用(ps画板工具怎么添加使用对象)优质
在设计工作中。我们习惯了一次性把图片拖入软件当中。而很少用打开功能。那么如何把图片拖入软件当中。这个相信很多人都会了。今天我将教大家一个可以把图片拖出画布外面的方法。
工具/软件
硬件型号:华为MateBook D 14
系统版本:Windows10
所需软件:PS2019
方法/步骤
第1步
首先。我们随便建一个空白文档。
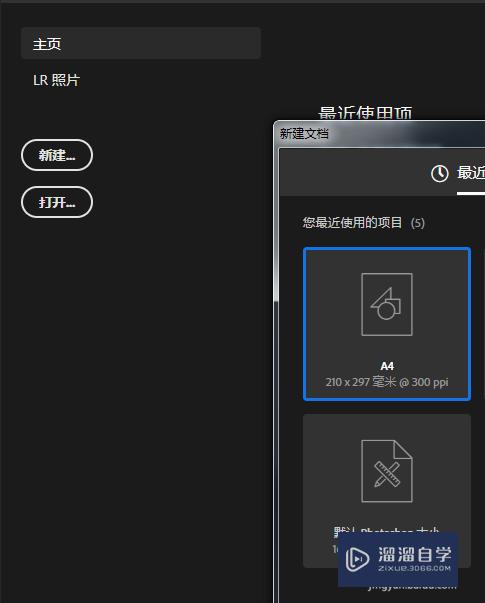
第2步
这里找一个图片拖入画布当中来叮荡段。
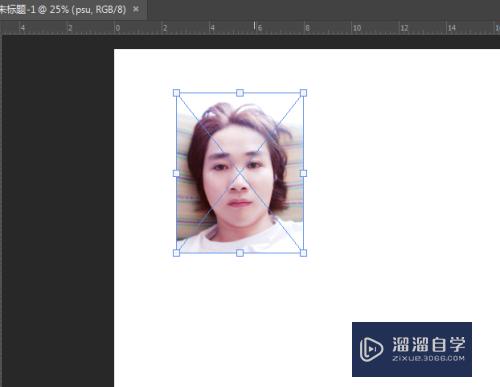
第3步
我们用移动工具把图片往画布外败慎面拖动看看。图片一半隐藏了一半可以看到。如图所示
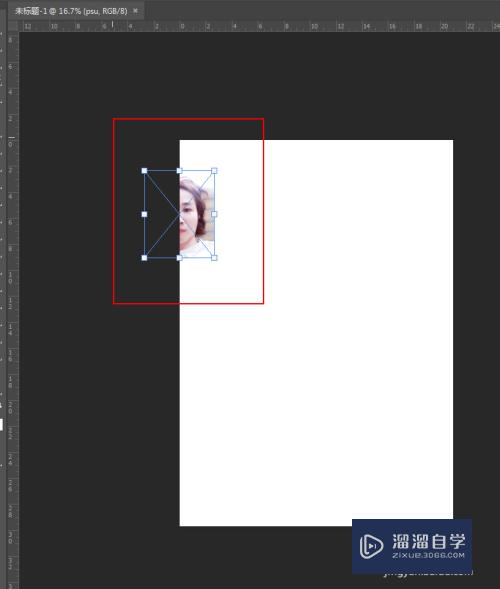
第4步
下面。我们重点的知识点就要来了。看我操作。
我们按着移动工具下小箭头不放。弹出画板工具。
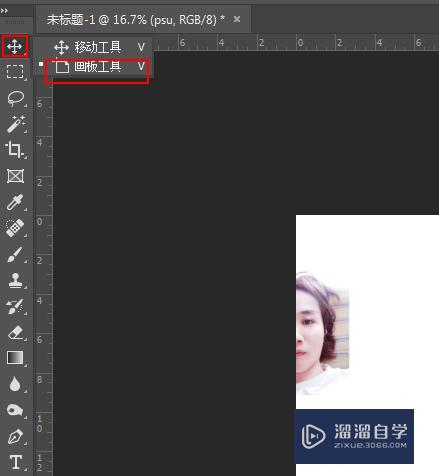
第5步
然后对着画布画一个一样的大小的画框。
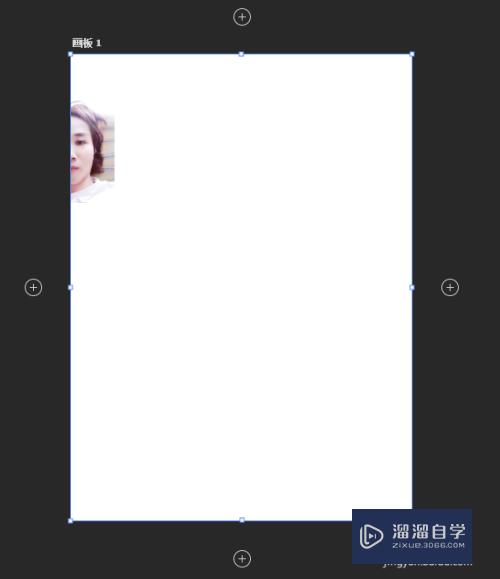
第6步
这时。我们再将图片拖入一张来看看会发生什么样的变化。
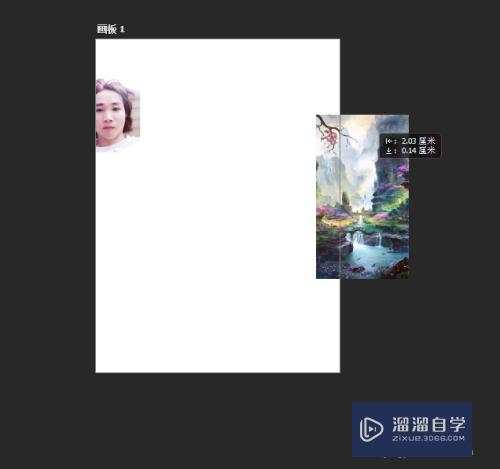
第7步
可以明显的发现。使用了画板以后。就可以自由的将图片拖出画布以外的地方。没有使用画板是不能拖出来。就算拖出来也是看不见的。所以这就是PS的强大之处。
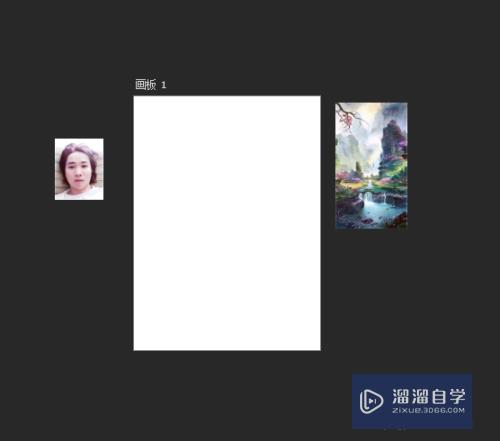
第8步
下面我们将画板删除看看。验证一下是不是画板起的作用。
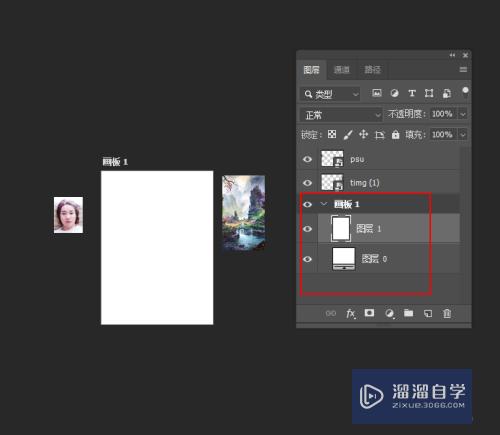
第9步
画板删除后。无论怎么拖动都是无法逃脱这个四方形。就像关在一个沟闲笼子里当你不了解它的规则。你永远无法逃脱出来的。所以。画板工具将是在你设计当中一个自由飞越。很棒!
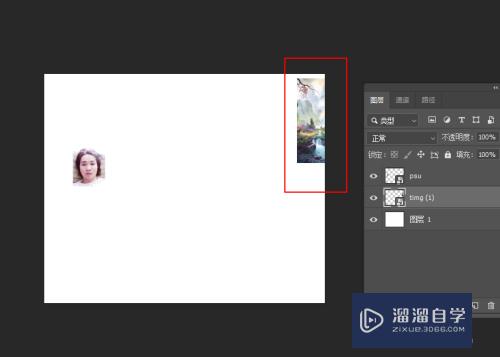
以上关于“PS画板工具怎么添加使用(ps画板工具怎么添加使用对象)”的内容小渲今天就介绍到这里。希望这篇文章能够帮助到小伙伴们解决问题。如果觉得教程不详细的话。可以在本站搜索相关的教程学习哦!
更多精选教程文章推荐
以上是由资深渲染大师 小渲 整理编辑的,如果觉得对你有帮助,可以收藏或分享给身边的人
本文标题:PS画板工具怎么添加使用(ps画板工具怎么添加使用对象)
本文地址:http://www.hszkedu.com/61961.html ,转载请注明来源:云渲染教程网
友情提示:本站内容均为网友发布,并不代表本站立场,如果本站的信息无意侵犯了您的版权,请联系我们及时处理,分享目的仅供大家学习与参考,不代表云渲染农场的立场!
本文地址:http://www.hszkedu.com/61961.html ,转载请注明来源:云渲染教程网
友情提示:本站内容均为网友发布,并不代表本站立场,如果本站的信息无意侵犯了您的版权,请联系我们及时处理,分享目的仅供大家学习与参考,不代表云渲染农场的立场!