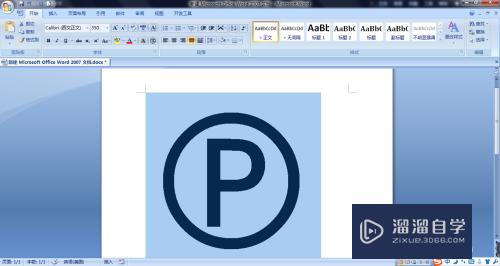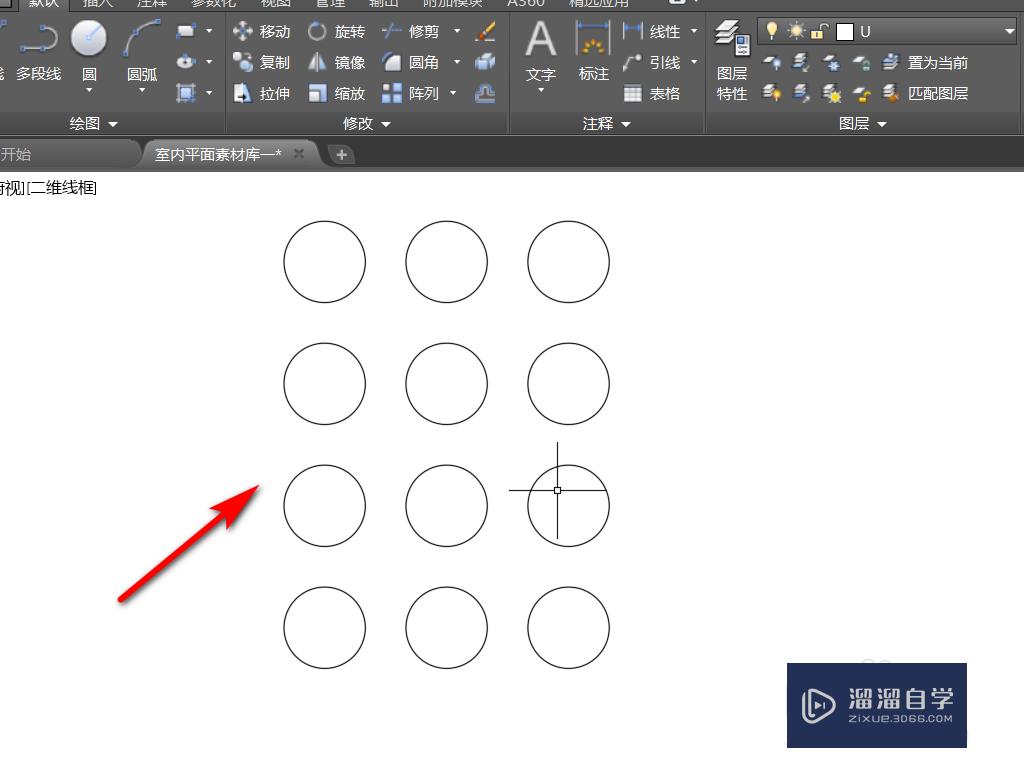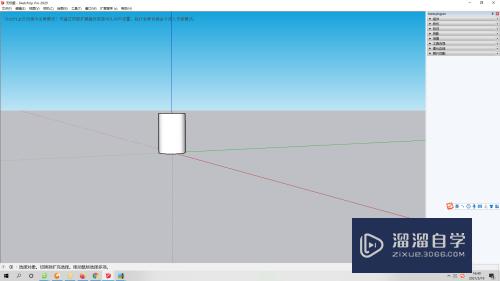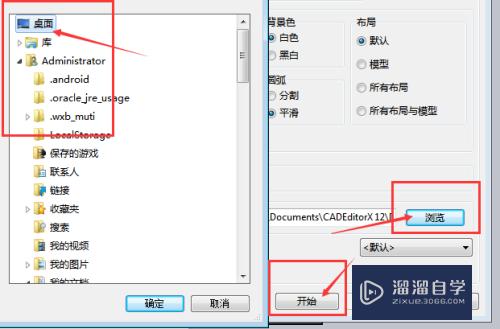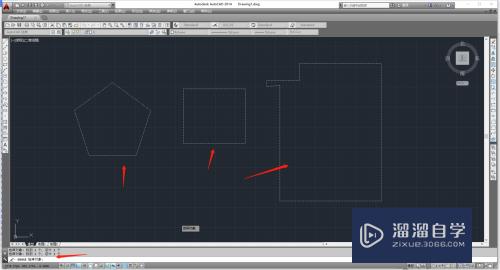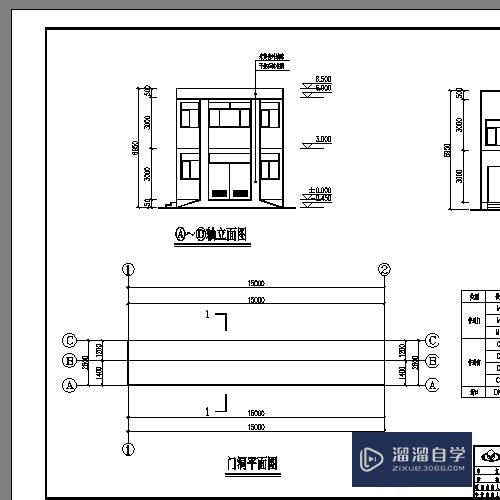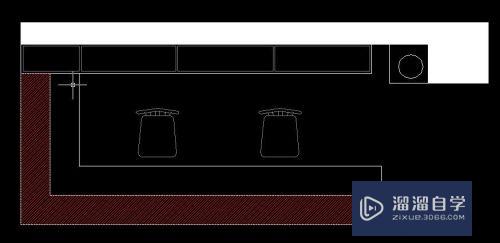怎么运用PS使人像皮肤细腻光滑(怎么运用ps使人像皮肤细腻光滑一点)优质
一张好的照片。离不开后期的处理。今天。为大家分享一下。如何利用PS对人物进行磨皮处理。使人物的皮肤更为细腻光滑!

工具/软件
硬件型号:戴尔DELL灵越14Pro
系统版本:Windows7
所需软件:PS CS6
实例操作
第1步
打开“素材图”;选择“滤镜”,“模糊”,“高斯模糊”。
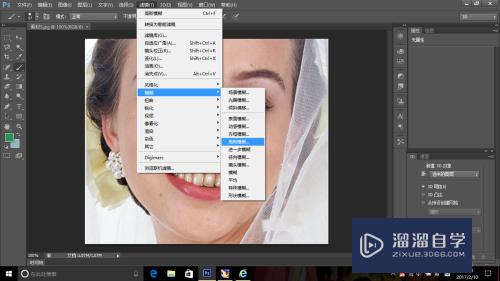
第2步
按需要。设置所需的模糊半径。
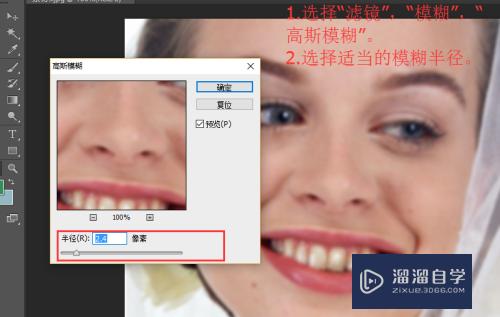
第3步
点击“矩形选择框”选项卡。随意选择一种框定类型。选择一个操作范围。
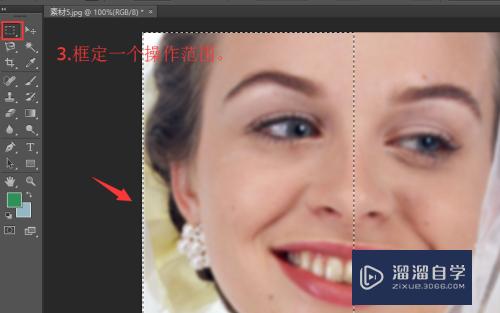
第4步
接下来。我们便可进行下一步的操作。点击画笔下方的“历史记录画笔”选项卡。设置快照。如下图所示。
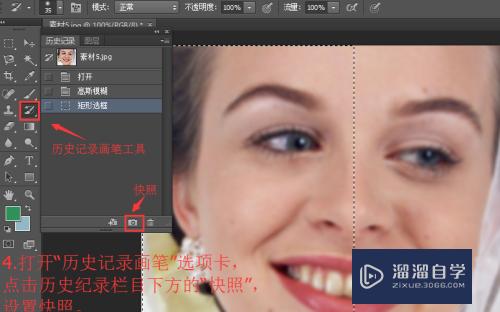
第5步
设置快照完成后。将记录画笔工具图标放置在快照栏的前方。随后选择素材图。如图所示。
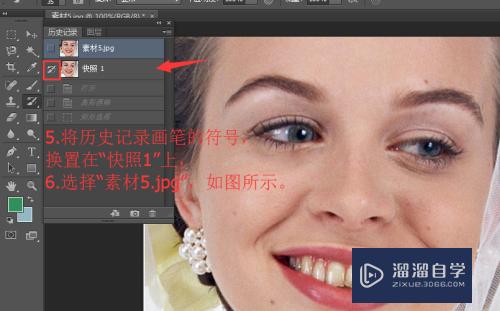
第6步
下一步。我们便要化腐朽为神奇啦!重新选择所框定的范围。点击“历史记录画笔”。便可以在图像上“为所欲为”啦!鼠标点到哪里。哪里就会变得更为细腻光滑!

第7步
同样。操作过程中。我们应尽量避免用像素较大的画笔处理眼睛及嘴唇处。做好之后。效果图便出来啦!
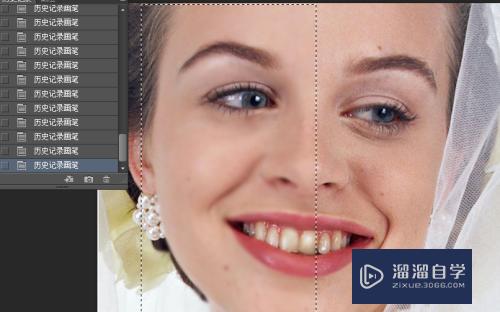
以上关于“怎么运用PS使人像皮肤细腻光滑(怎么运用ps使人像皮肤细腻光滑一点)”的内容小渲今天就介绍到这里。希望这篇文章能够帮助到小伙伴们解决问题。如果觉得教程不详细的话。可以在本站搜索相关的教程学习哦!
更多精选教程文章推荐
以上是由资深渲染大师 小渲 整理编辑的,如果觉得对你有帮助,可以收藏或分享给身边的人
本文标题:怎么运用PS使人像皮肤细腻光滑(怎么运用ps使人像皮肤细腻光滑一点)
本文地址:http://www.hszkedu.com/61934.html ,转载请注明来源:云渲染教程网
友情提示:本站内容均为网友发布,并不代表本站立场,如果本站的信息无意侵犯了您的版权,请联系我们及时处理,分享目的仅供大家学习与参考,不代表云渲染农场的立场!
本文地址:http://www.hszkedu.com/61934.html ,转载请注明来源:云渲染教程网
友情提示:本站内容均为网友发布,并不代表本站立场,如果本站的信息无意侵犯了您的版权,请联系我们及时处理,分享目的仅供大家学习与参考,不代表云渲染农场的立场!