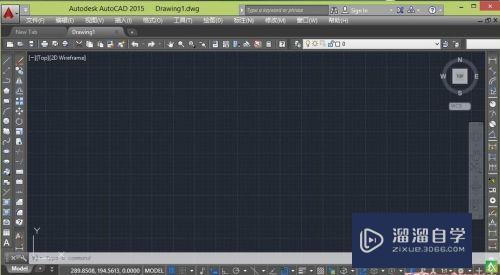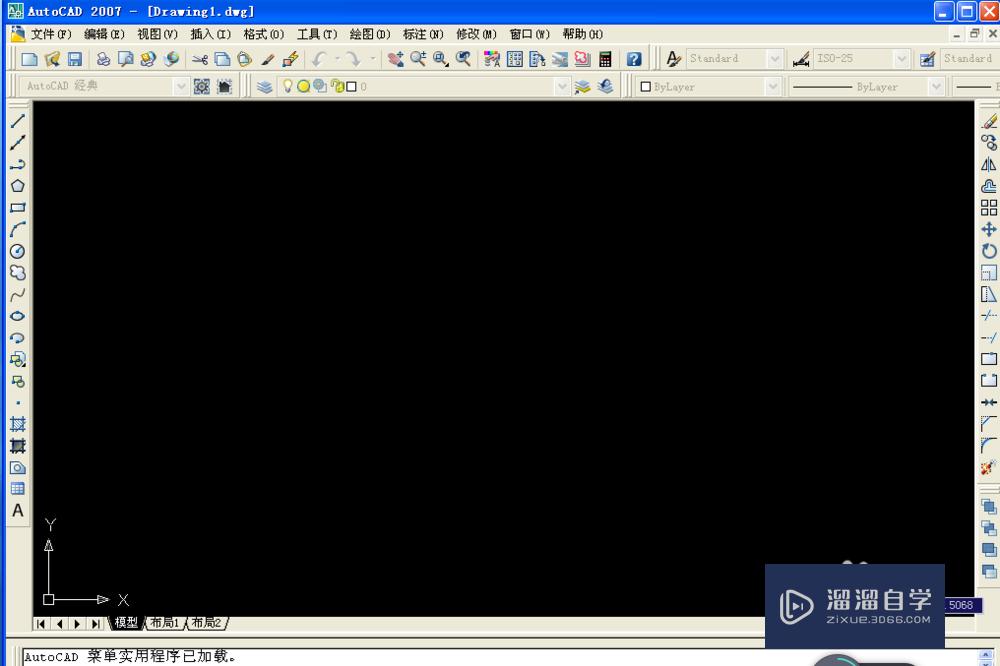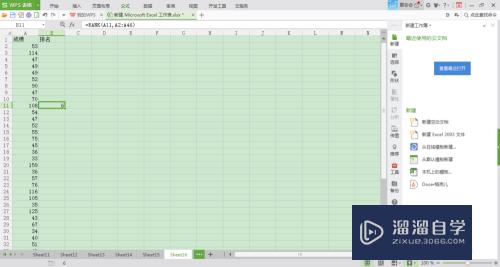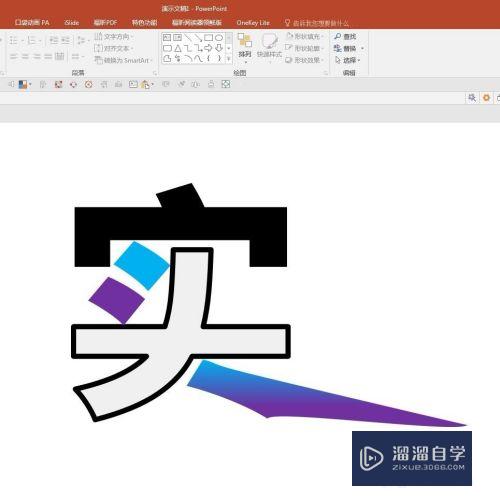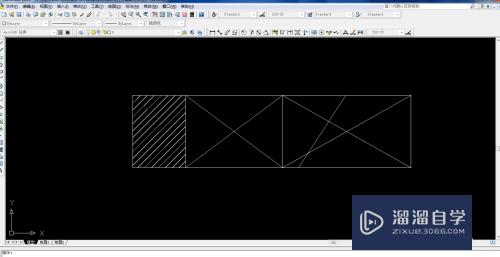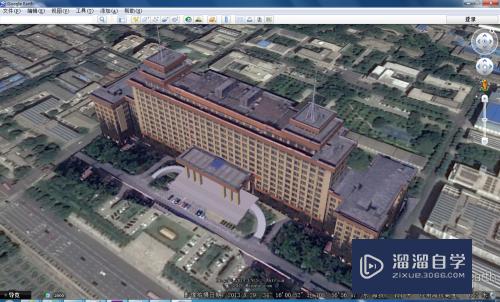Photoshop中画辅助线标尺不见了怎么操作(photoshop中画辅助线标尺不见了怎么操作)优质
在我们使用PS软件的时候。往往遇到画辅助线标尺不见了。现在就为大家介绍Photoshop中画辅助线标尺不见了怎么操作。
工具/软件
硬件型号:雷神(ThundeRobot)911Zero
系统版本:Windows7
所需软件:Photoshop
方法/步骤
第1步
打开PS软件。新建空白文档。点击菜单栏中的“视图”后选择“标尺”。
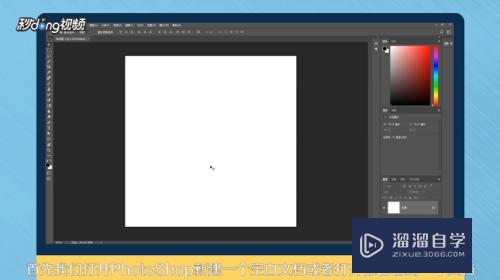
第2步
在标尺中按住鼠标左键拖动出来即可。
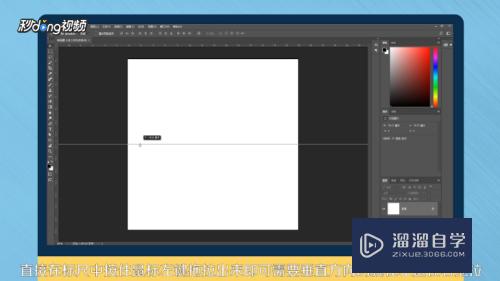
第3步
需要垂直方向就在左边向右拖动。需要水平方向就从上方向下拖动。
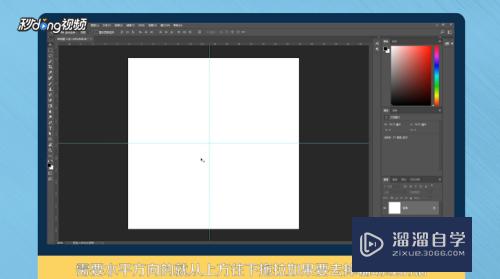
第4步
如果要去掉辅助线。把辅助线拖动回标尺上即可。
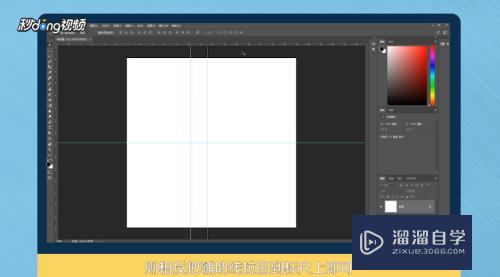
第5步
总结如下。

以上关于“Photoshop中画辅助线标尺不见了怎么操作(photoshop中画辅助线标尺不见了怎么操作)”的内容小渲今天就介绍到这里。希望这篇文章能够帮助到小伙伴们解决问题。如果觉得教程不详细的话。可以在本站搜索相关的教程学习哦!
更多精选教程文章推荐
以上是由资深渲染大师 小渲 整理编辑的,如果觉得对你有帮助,可以收藏或分享给身边的人
本文标题:Photoshop中画辅助线标尺不见了怎么操作(photoshop中画辅助线标尺不见了怎么操作)
本文地址:http://www.hszkedu.com/61905.html ,转载请注明来源:云渲染教程网
友情提示:本站内容均为网友发布,并不代表本站立场,如果本站的信息无意侵犯了您的版权,请联系我们及时处理,分享目的仅供大家学习与参考,不代表云渲染农场的立场!
本文地址:http://www.hszkedu.com/61905.html ,转载请注明来源:云渲染教程网
友情提示:本站内容均为网友发布,并不代表本站立场,如果本站的信息无意侵犯了您的版权,请联系我们及时处理,分享目的仅供大家学习与参考,不代表云渲染农场的立场!