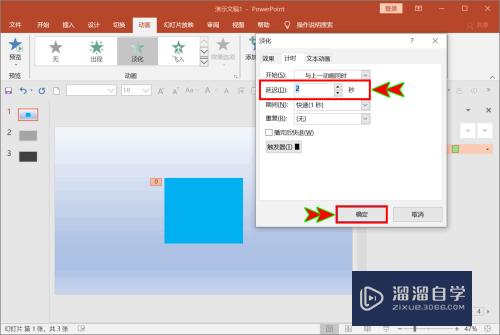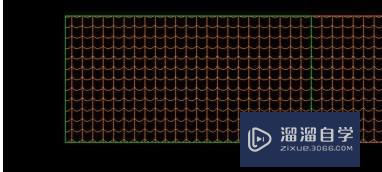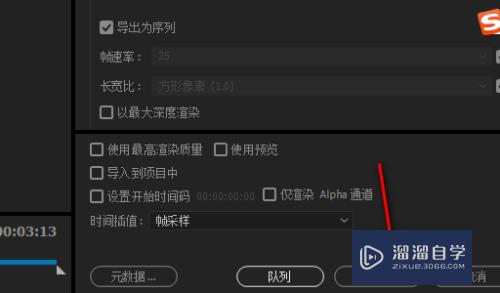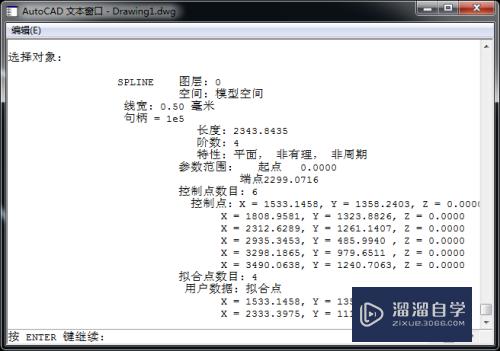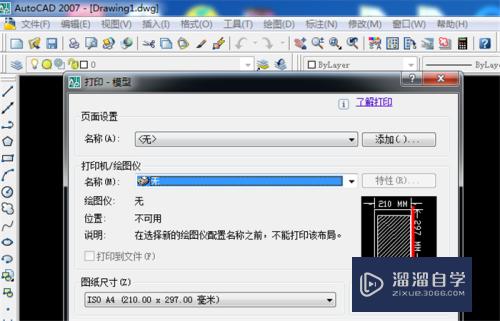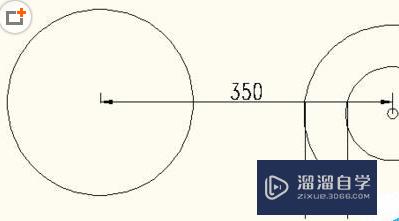在PS中如何制作漂亮的动感字体(在ps中如何制作漂亮的动感字体图片)优质
在PS中制作漂亮的动感字体很简单。只要熟练掌握几个工具就可以了。想一起做吗?那就往下看吧。相信你很快就学会了。

工具/软件
硬件型号:华为笔记本电脑MateBook 14s
系统版本:WindowsXP
所需软件:PS CS5
方法/步骤
第1步
新建一个文档。宽800px*高600px。RGB模式。选背景色。

第2步
点击键盘D键。填充背景为黑色。再按X键。设置前景色为白色。背景色为黑色。

第3步
选择文字工具。输入文字。内容自定。如图所示。

第4步
选择文字图层。右键点击。选择复制图层。得到文字图层副本;然后再右键点击一次副本。栅格化图层。
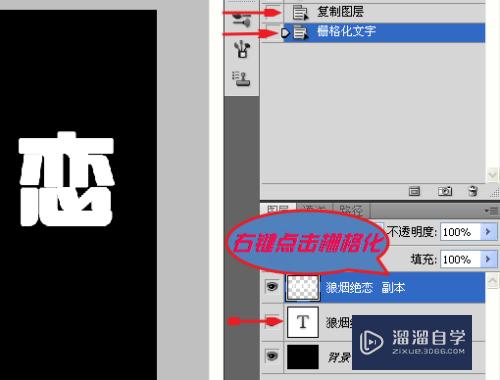
第5步
点击副本。执行滤镜。像素画。碎片。得到如图。如果不够明确。可以重复执行几次。

第6步
点击副本。选择移动工具。执行ctrl+T。进行文字居中对齐。

第7步
点击文字图层。调整图层的透明度为10%。如图所示
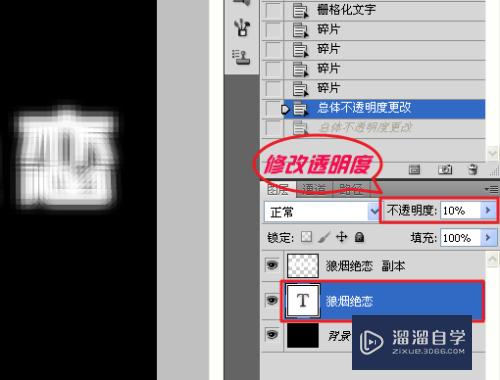
第8步
右键点击图层副本。选择合并可见图层。如图所示。

第9步
再执行图像。调整。色相饱和度。参数如图。记得勾选着色。
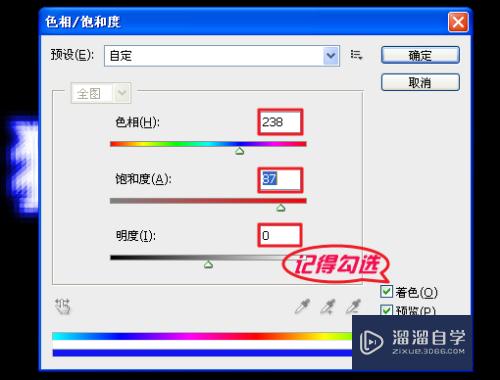
第10步
最后就是存盘啦。记得给个鼓励哈。你的点赞就是我的动力。

以上关于“在PS中如何制作漂亮的动感字体(在ps中如何制作漂亮的动感字体图片)”的内容小渲今天就介绍到这里。希望这篇文章能够帮助到小伙伴们解决问题。如果觉得教程不详细的话。可以在本站搜索相关的教程学习哦!
更多精选教程文章推荐
以上是由资深渲染大师 小渲 整理编辑的,如果觉得对你有帮助,可以收藏或分享给身边的人
本文标题:在PS中如何制作漂亮的动感字体(在ps中如何制作漂亮的动感字体图片)
本文地址:http://www.hszkedu.com/61893.html ,转载请注明来源:云渲染教程网
友情提示:本站内容均为网友发布,并不代表本站立场,如果本站的信息无意侵犯了您的版权,请联系我们及时处理,分享目的仅供大家学习与参考,不代表云渲染农场的立场!
本文地址:http://www.hszkedu.com/61893.html ,转载请注明来源:云渲染教程网
友情提示:本站内容均为网友发布,并不代表本站立场,如果本站的信息无意侵犯了您的版权,请联系我们及时处理,分享目的仅供大家学习与参考,不代表云渲染农场的立场!