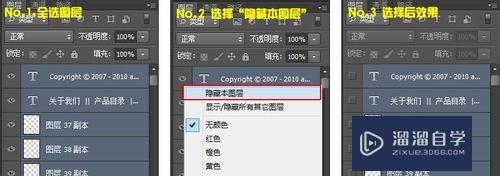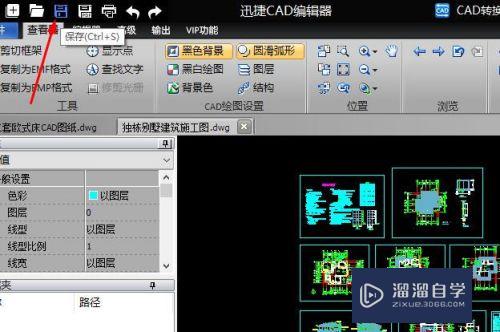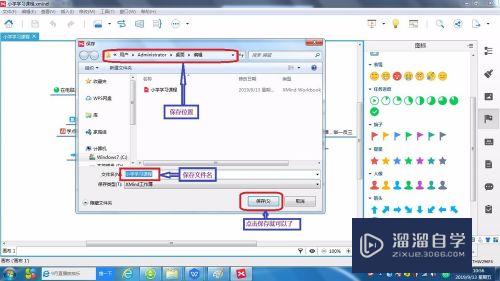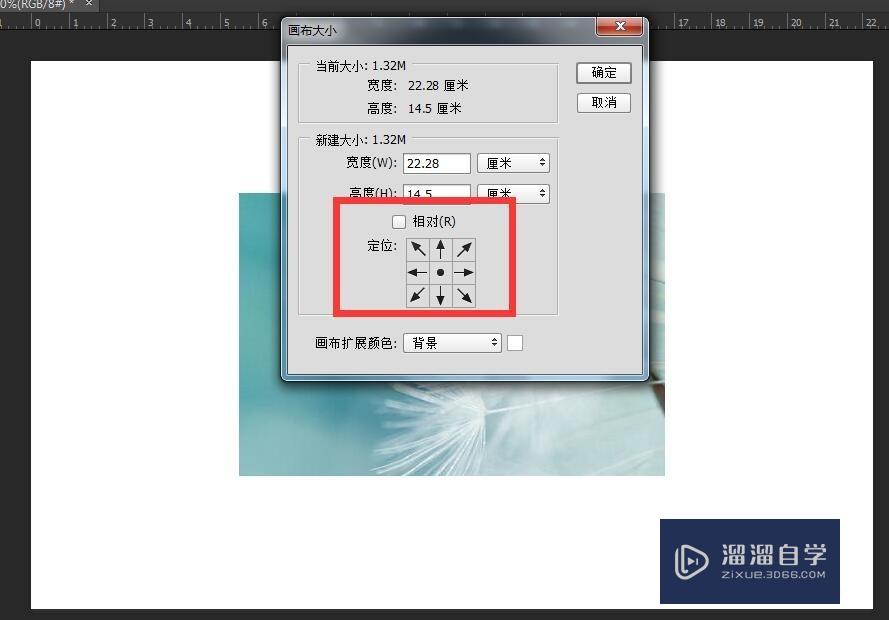Photoshop怎么实现金属质感肤色(ps怎么弄金属质感)优质
Photoshop怎么实现金属质感肤色?相信很多小伙伴都对这个问题很感兴趣。那么具体怎么操作呢?下面小渲就给大家分享一下。Photoshop实现金属质感肤色的方法。希望能帮助到大家。

工具/软件
硬件型号:微软Surface Laptop Go
系统版本:Windows10
所需软件:Photoshop CS6
方法/步骤
第1步
执行图像调整-阴影/高光
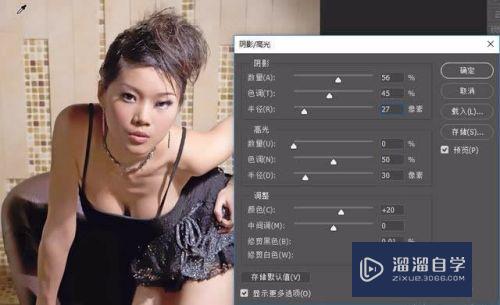
第2步
执行调整图层-可选颜色。编辑颜色-红色。参数如下:青色+41。洋红0。黄色+100。黑色-1。编辑颜色-黄色。参数如下:青色-79。洋红+18。黄色+82。黑色+96.
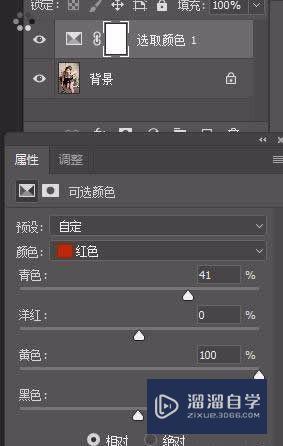
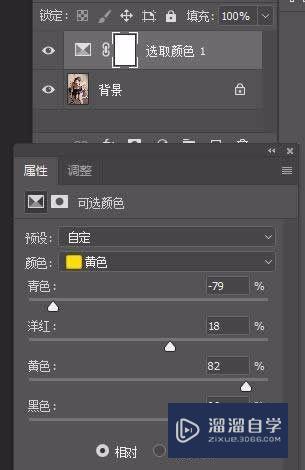
第3步
单击确定后。再继续执行调整图层-可选颜色。编辑颜色-红色。参数如下:青色+39。洋红+29。黄色+58。黑色-16.编辑颜色-黄色。参数如下:青色0。洋红+16。黄色+46。黑色+11.
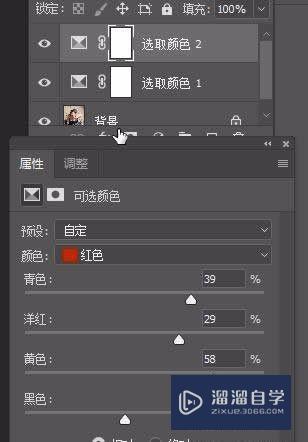
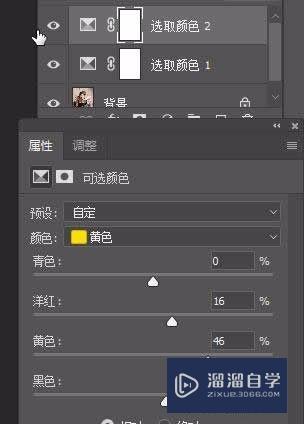
第4步
执行调整图层-色相饱和度。编辑-黄色。设置色相0。饱和度-2。明度-64
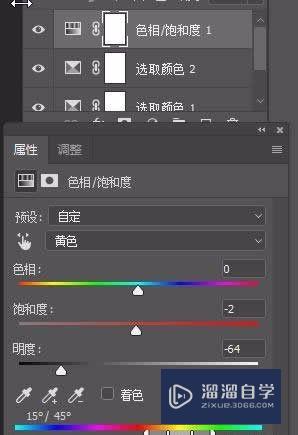
第5步
按CTRL+SHIFT+ALT+E盖印图层。得到图层1。进入通道。复制蓝色通道。得到蓝色通道副本。在蓝色通道副本上执行图像-计算。计算参数如下:混合模式为强光。不透明度100,
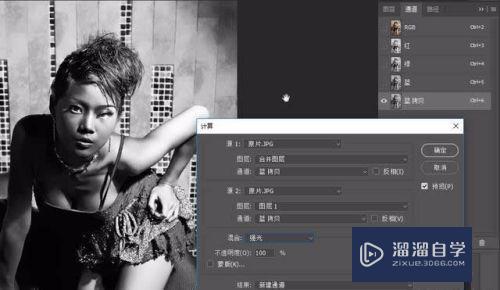
第6步
按住CTRL建。点击计算生成的Alpha1通道。生成选区后单击RGB通道。再返回RGB通道。执行快捷键CTRL+J复制选区内图像。得到图层2.

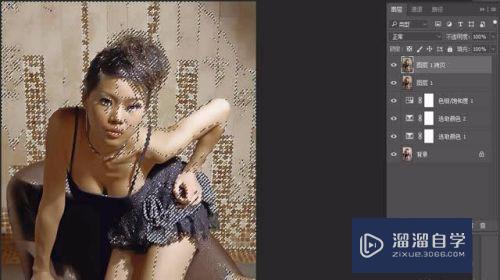
第7步
执行调整图层-色彩平衡。选择高光。在高光中加黄色
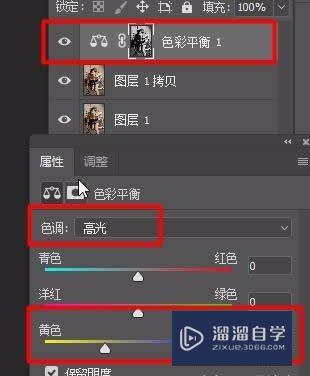
第8步
单击阴影。在阴影中加蓝色和洋红色。
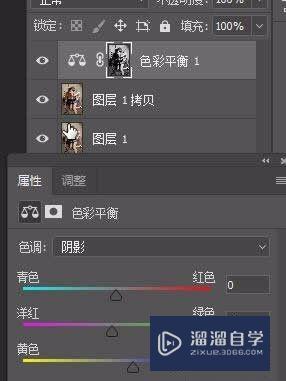
第9步
执行调整图层-纯色。设置颜色如图。#7b6f5e。将颜色图层模式设为柔光
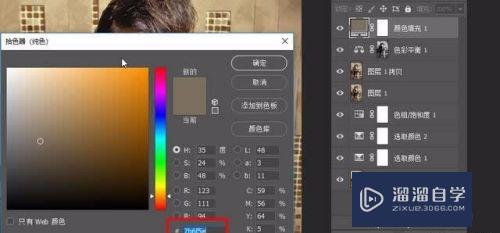
第10步
合并所有图层。选择减淡工具。属性面板设置范围-高光。曝光度9%。在人物身上适当擦拭出高光效果。
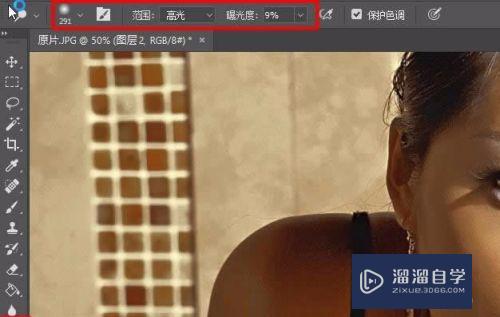
第11步
执行滤镜-锐化-智能锐化
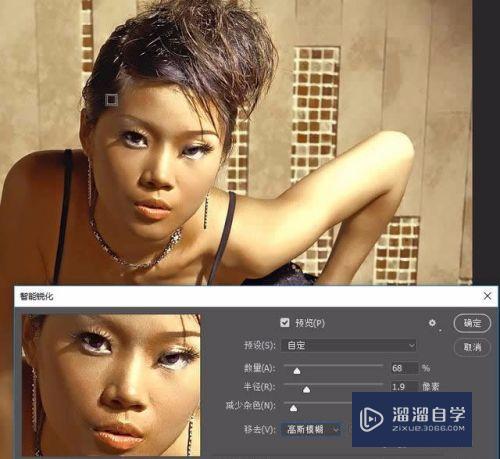
第12步
最后保存导出

以上关于“Photoshop怎么实现金属质感肤色(ps怎么弄金属质感)”的内容小渲今天就介绍到这里。希望这篇文章能够帮助到小伙伴们解决问题。如果觉得教程不详细的话。可以在本站搜索相关的教程学习哦!
更多精选教程文章推荐
以上是由资深渲染大师 小渲 整理编辑的,如果觉得对你有帮助,可以收藏或分享给身边的人
本文地址:http://www.hszkedu.com/61853.html ,转载请注明来源:云渲染教程网
友情提示:本站内容均为网友发布,并不代表本站立场,如果本站的信息无意侵犯了您的版权,请联系我们及时处理,分享目的仅供大家学习与参考,不代表云渲染农场的立场!